내 컴퓨터 빠르게 하는 윈도우 10 최적화 팁
윈도우 10 최적화하는 방법을 소개해 드리겠습니다. 약간만 설정하면 지금보다 훨씬 더 안정적이고 무겁지 않고 가볍게 컴퓨터를 사용할 수 있습니다. 그리고 속도도 빨라집니다.

내 컴퓨터 빠르게 하는 윈도우 10 최적화 팁
목차
내 컴퓨터의 활동기록 지우기
시작 메뉴에서 설정을 누르세요.
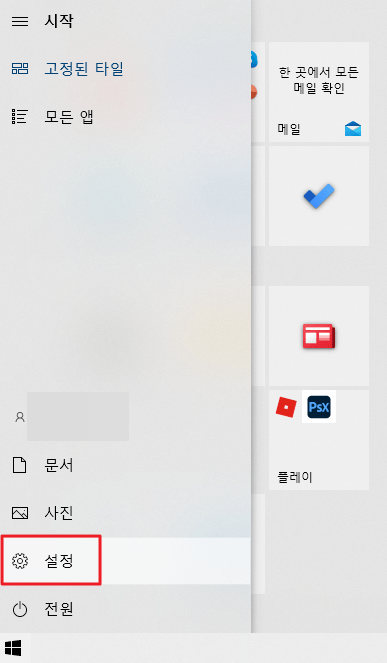
그리고 설정에서 개인정보를 클릭합니다. 그리고 개인정보에서 활동기록으로 들어가서 '이 장치에 내 활동 기록 저장'과 'microsoft에 내 활동 기록 보내기'를 체크해제 하시고, 아래쪽에 '활동 기록 지우기'를 클릭해서 활동기록을 지우면 됩니다.
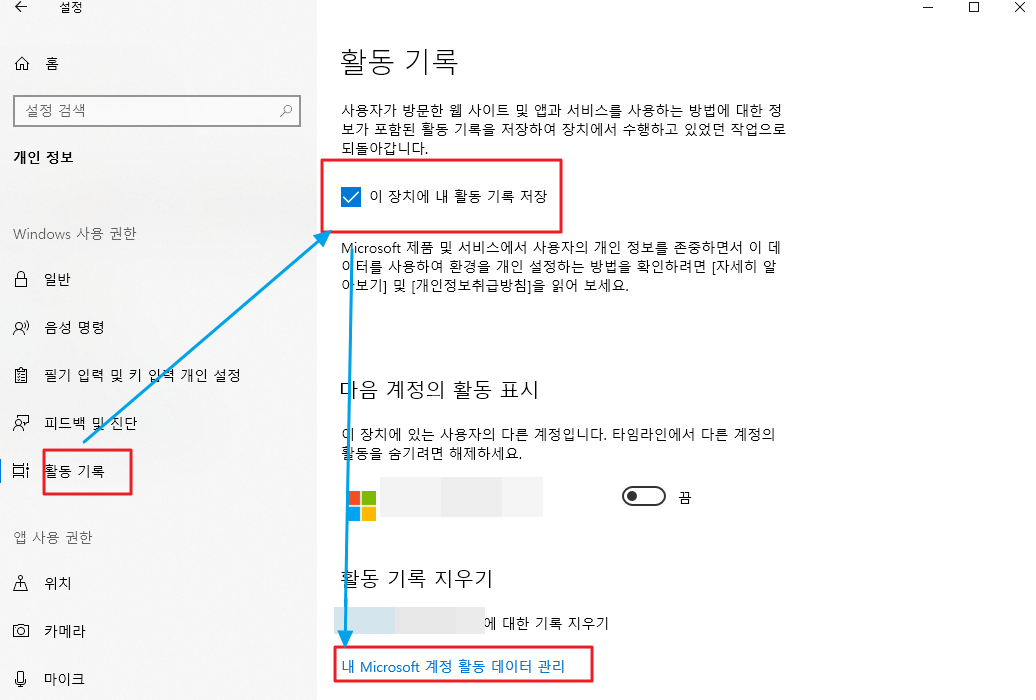
그리고 설정으로 다시 돌아가서 개인설정 메뉴로 들어갑니다. 개인설정에서 시작을 클릭한 후 모두 다 체크 해제합니다. 있으면 번거롭기만 해서 별로 상관없습니다. 다만 뭔가 석연치 않다면 '때때로 시작 메뉴에 제안 표시'만 체크하면 됩니다.
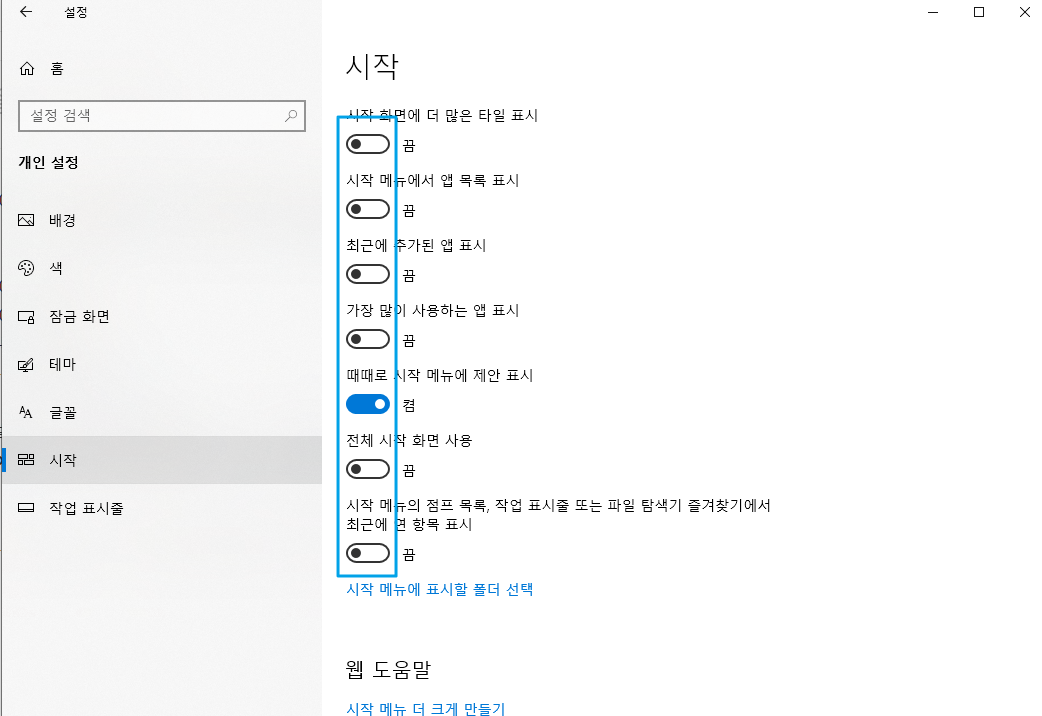
내 컴퓨터 그래픽카드 확인법 및 무료 성능 확인 사이트
내 컴퓨터 그래픽 카드 확인하는 방법 3가지를 알려드리겠습니다. pc로 온라인 게임을 할 때 내 그래픽 카드를 확인해야 하는 경우가 있습니다. 아래에서 알려주는 3가지 중 편한 방법을 골라 그
write-keyboard.tistory.com
탐색기 설정
시작(우클릭) → 파일탐색기 → 상단 메뉴 보기 → 옵션 클릭 → 폴더 및 검색 옵션 변경을 클릭합니다.
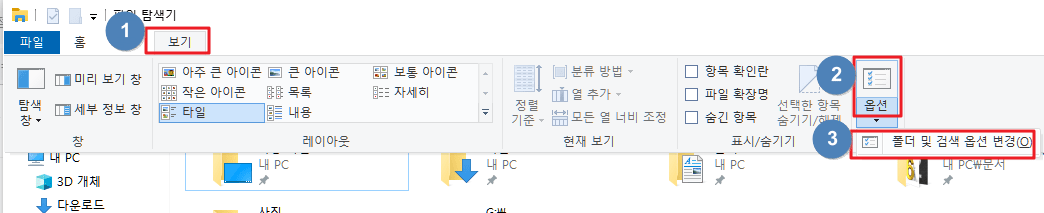
그리고 개인정보 보호에서 즐겨찾기에서 최근에 사용된 파일 표시와 즐겨찾기에서 최근에 사용된 폴더 표시를 체크해제하고 적용을 누르면 됩니다.
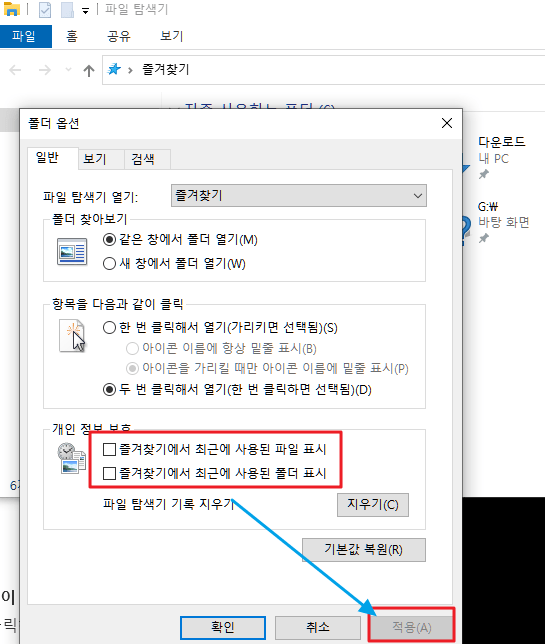
마우스 더블클릭(2번 클릭) 현상 해결방법
마우스 더블클릭 문제해결하는 방법을 알려드리겠습니다. 마우스를 사용하다 보면 그냥 평소대로 클릭했는데, 두 번 클릭되는 문제가 발생하는 경우가 있습니다. 이로 인해 작업할 때 짜증 나
write-keyboard.tistory.com
피드백 및 진단 끄기
윈도우 10에서 컴퓨터의 진단내용을 마이크로소프트에 전송하는 기능을 강제로 끄는 겁니다.
시작 → 설정 → 개인정보 → 피드백 및 진단에서 우측 창을 아래로 내려서 진단 데이터를 삭제하고 피드백 빈도에서 windows에서 내 피드백 요청을 안함으로 설정하시면 됩니다.
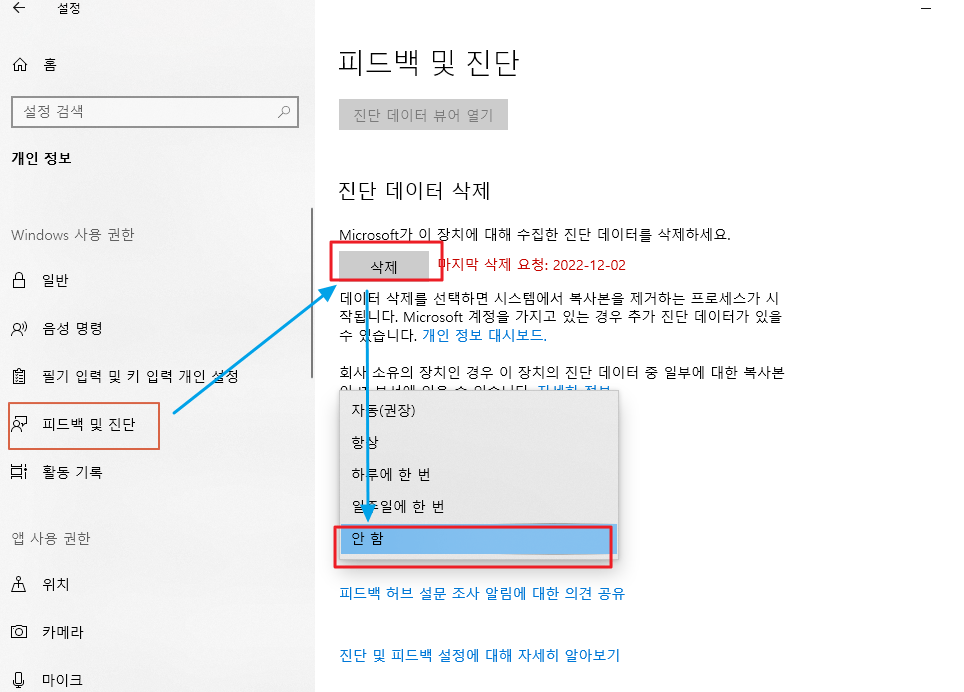
하지만 윈도우 업데이트를 하면 다시 자동 사용으로 바뀌기 때문에 완전히 설정하기 위해서는 레지스트리에서 따로 설정을 해야만 합니다.
시작 → 실행 → regedit 적고 → enter를 하면 레지스트리 편집기가 나옵니다.
내 컴퓨터 → HKEY_LOCAL_MACHINE → SOFTWARE → policies → Microsoft → Windows → DataCollection의 우측에서 우클릭을 해서 새로 만들기를 누릅니다. 그리고 나온 DWORD(32비트) 값을 클릭합니다.
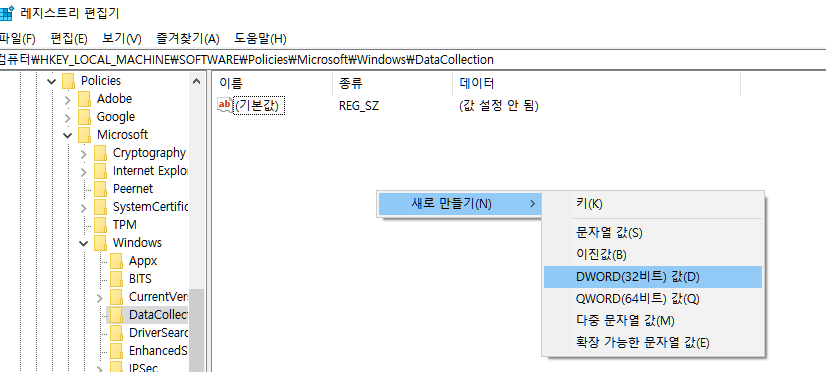
그리고 만들어진 메뉴에 allowtelemetry라고 이름을 바꾸고 이름을 더블클릭합니다. 그리고 그곳에서 값 데이터를 0이라고 적은 뒤 확인을 누르면 마이크로 소프트로 내 컴퓨터의 진단내용이 전송되지 않습니다.
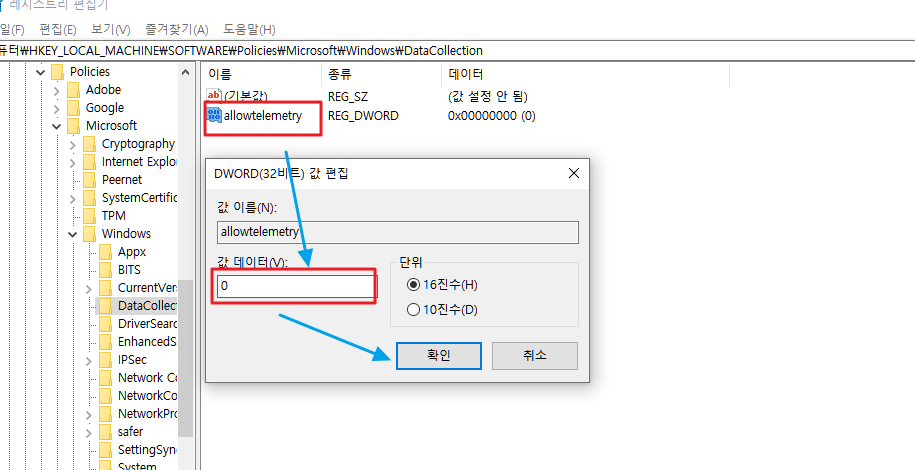
V3무료백신다운로드 V3 Lite
컴퓨터 보안에 가볍지만 가성비 좋은 V3 무료백신 다운로드 방법에 대해 알려드리겠습니다. 안랩의 V3 Lite에 대해 들어보신 분은 계시겠지만, 무료라서 그냥 무시한 분이 계실 텐데 v3 lite는 제법
write-keyboard.tistory.com
전송 최적화 끄기
지금 사용하는 컴퓨터에서 다운받은 앱이나 업데이트를 다른 컴퓨터에 공유, 배포하는 기능을 제한해야 합니다.
시작 → 설정 → 업데이트 및 보안 → 전송최적화의 우측 창에서 다른 pc에서 다운로드 허용을 끕니다.
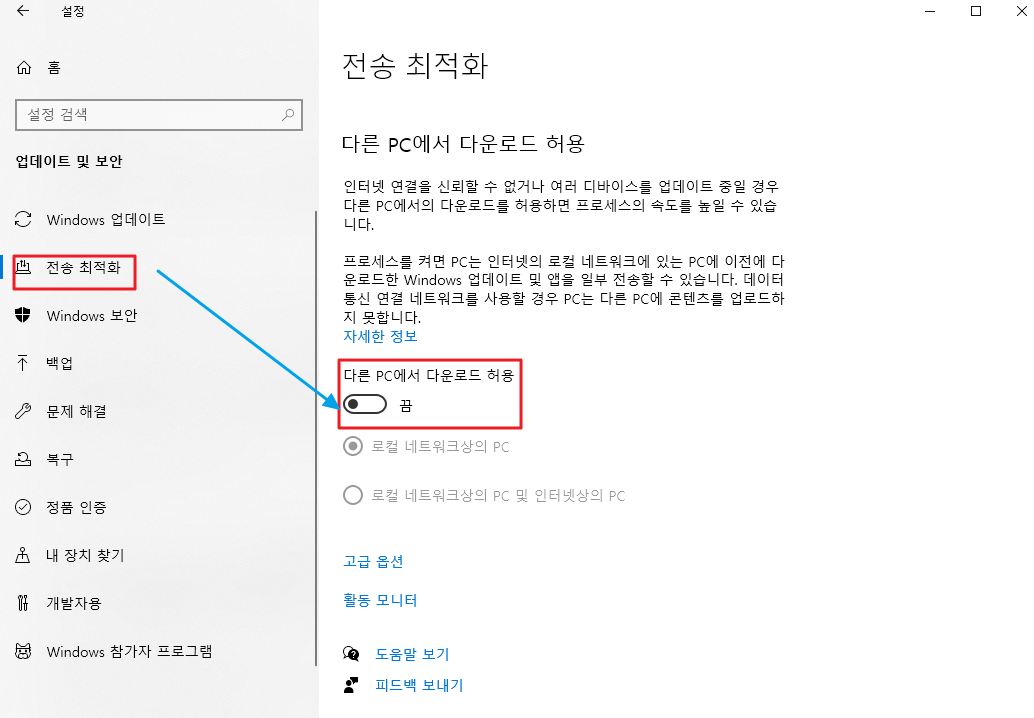
그리고 이미 전송하기 위해서 내 컴퓨터에 저장된 파일을 삭제해야 합니다.
시작(우클릭) → 파일탐색기 → 내 pc → c드라이브 선택(우클릭) → 속성 → 디스크 정리에서 배달 최적화 파일만 남겨두고 나머지는 모두 체크 해제합니다. 그리고 확인을 누르고 파일 삭제를 하면 됩니다.
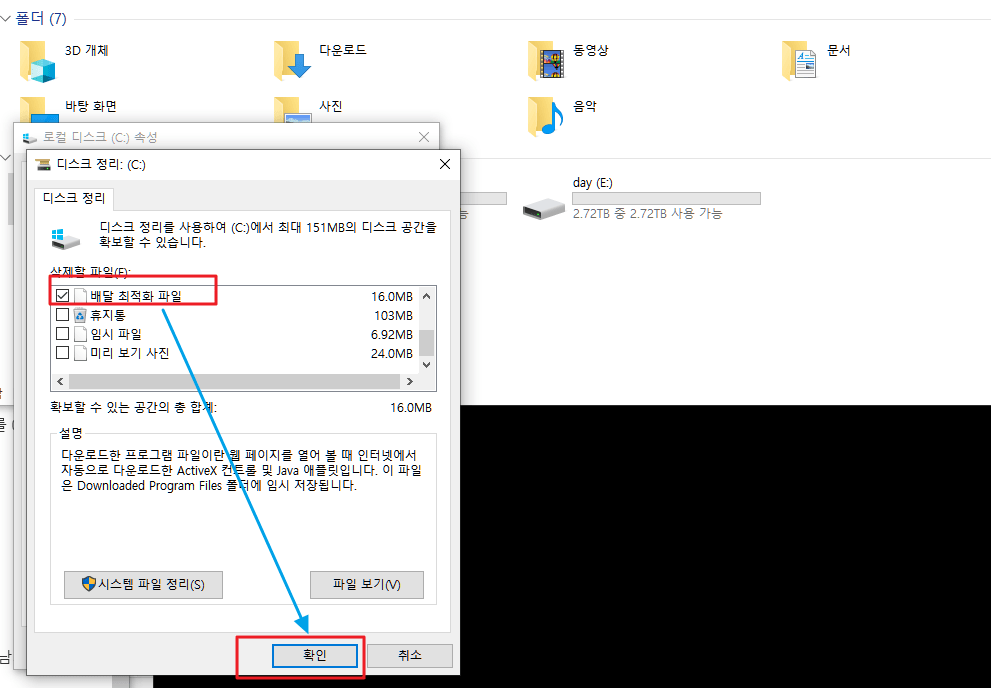
예약된 저장소 비활성
용량이 제한된 디스크에서 보다 많은 용량을 확보하기 위해서 예약 저장소를 비 활성합니다. 그럼 내 컴퓨터 예약된 저장소를 활성화 중인지 먼저 확인해야 합니다.
윈도우(Windows) 10 새로 설치하는 방법
윈도우 10을 새로 설치하는 방법에 대해 알려 드리겠습니다. 생각보다 설치하는 방법을 모르는 사람이 있기에 자세하게 설명해 드리겠습니다. 윈도우 10 설치하는 방법 윈도우 10을 설치하기 위
write-keyboard.tistory.com
예약된 저장소 활성여부 확인
시작 → 설정 → 시스템 → 저장소 → 더 많은 범주 → 시스템 사용 및 예약에 들어가면 예약된 저장소가 활성 중이란 걸 확인할 수 있습니다.
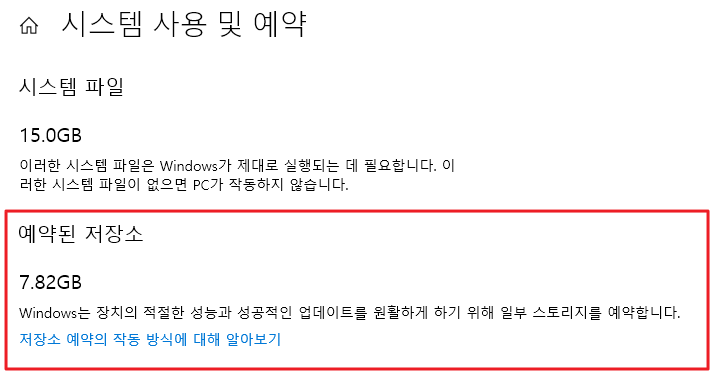
시작(우클릭) → 실행 → CMD를 실행창에 적고 동시에 Ctral + Shift + Enter를 누르면 windows 명령 처리기가 나옵니다. 명령처리기 실행 여부를 승인합니다. 그리고 명령 창에 Dism /Online/Set-ReservedStorageState /State:Disabled를 적고 enter를 누릅니다.
그리고 다시 활성화하려면 마지막 구문에서 Disabled 대신 Enabled로 바꾸면 됩니다. 그리고 완전히 적용하려면 다시 컴퓨터를 시작해야만 합니다.
백그라운드 앱 종료
내 컴퓨터에서 시스템 자원만 소모하는 불필요한 앱을 종료하면 시스템이 훨씬 더 안정적으로 됩니다.
시작 → 설정 → 앱 → 시작프로그램의 우측 창에서 사용하지 않는 앱을 크면 됩니다.
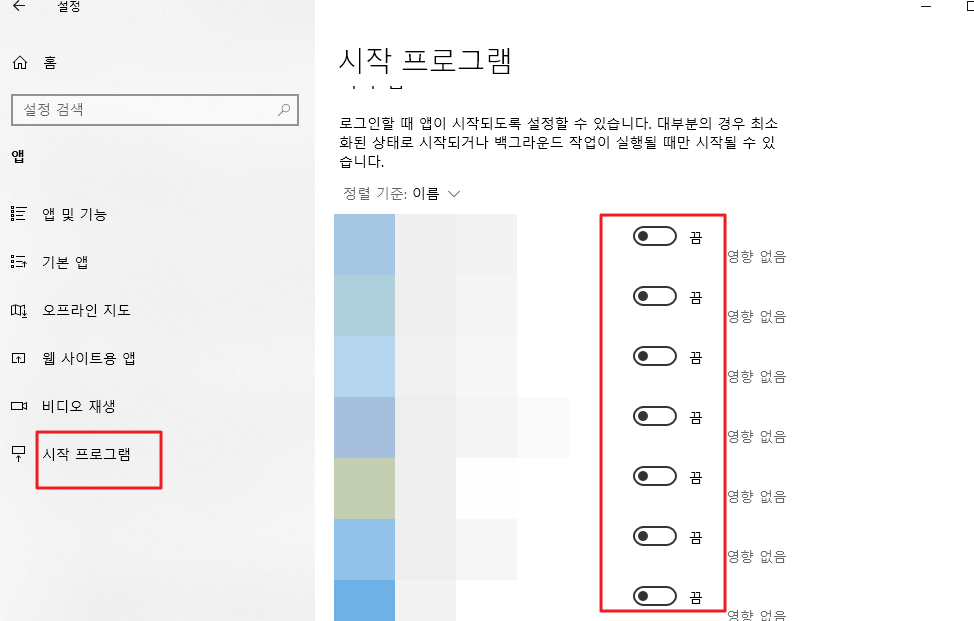
자신에게 적합한 모니터 고르는 방법
모니터를 바꿀 때 자신에게 알맞은 모니터를 고르는 방법을 다뤄보겠습니다. 모니터를 사용한 지 오래됐고, 크기도 요즘 나오는 제품에 비하면 작은 사이즈이기 때문에 무엇을 고려하고, 어떤
write-keyboard.tistory.com
댓글