무선 마우스와 무선 키보드 연결 안될 때 해결방법
무선 키보드와 마우스 연결이 안 될 때 연결하는 방법에 대해 알려드리겠습니다. 그리고 마우스 움직임이 이상할 때 고치는 방법도 소개하겠습니다.

무선 마우스와 무선 키보드 연결 안 될 때 해결방법
무선 키보드, 무선 마우스를 다시 연결하는 방법
1. 건전지 분리 후 다시 넣기
무선 키보드와 마우스에 문제가 생길경우, 건전지 문제로 인해 발생하는 경우가 가장 많습니다. 가장 근본적인 원인인데, 이를 모르고 프로그램 자체에서 문제가 생겼다고 착각을 합니다.
물리적 문제인데, 문제없는 소프트웨어를 탓하며 마음고생을 하죠. 그리고 건전지를 다시 넣은 이후, 잘 작동하다가 다시 연결이 끊길 경우엔 건전지가 닳은 거니 새 걸로 교체하시면 됩니다.
2. 전원 on/off
건전지를 교체해도 잘 안되면, 키보드나 마우스의 전원을 껏다가 다시 켜면 잘되는 경우가 의외로 많습니다.
3. 수신 동글이(usb 연결) 분리 후 재연결
컴퓨터 본체의 usb 포트에 연결한 동글이를 분리했다가 다시 연결하면 됩니다. 무선 키보드와 마우스가 한 세트인 경우 동글이는 하나입니다. 키보드와 마우스의 종류가 다를 경우 동글이는 2개입니다.
4. 블루투스 확인
윈도우 검색창에서 "디바이스"를 검색하면, "bluetooth 및 기타 디바이스 설정"이 나옵니다.

이것을 클릭해서 들어가면 bluetooth를 on/off 하는 곳이 있습니다. 만약 동글이 usb를 꽂았는데 무선마우스가 안된다면 블루투스가 꺼져 있는 겁니다.
이 부분을 켬으로 바꿔주면 '마우스, 키보드 및 펜' 부분에 연결한 무선 키보드와 마우스가 보일 겁니다.
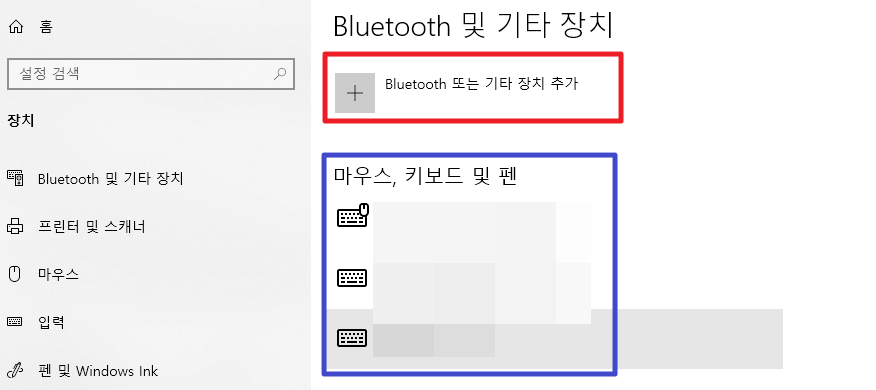
대부분 이렇게 하면 연결이 되지만, 연결이 안 된다면 'bluetooth 및 기타 장치 추가'를 눌러 장치를 검색하면 됩니다. 대부분 자동으로 연결됩니다.
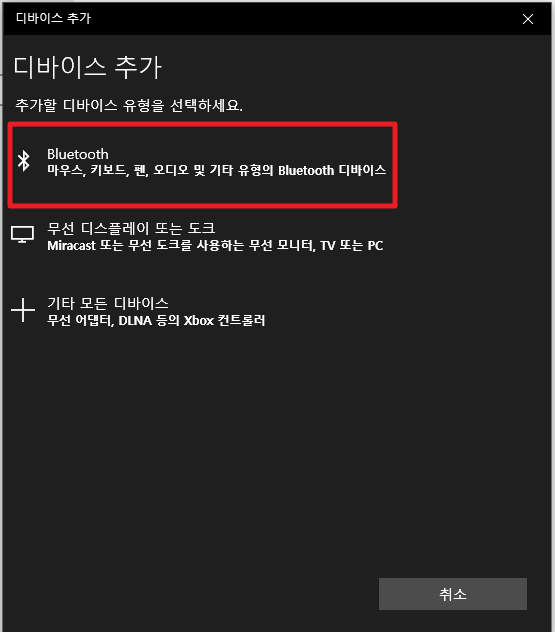
디바이스 추가에서 첫 번째에 있는 'bluetooth'를 클릭해서 연결할 장치를 추가하면 됩니다.
내 컴퓨터 그래픽카드 확인법 및 무료 성능 확인 사이트
내 컴퓨터 그래픽 카드 확인하는 방법 3가지를 알려드리겠습니다. pc로 온라인 게임을 할 때 내 그래픽 카드를 확인해야 하는 경우가 있습니다. 아래에서 알려주는 3가지 중 편한 방법을 골라 그
write-keyboard.tistory.com
5. usb 및 블루투스 연결 재설정
장치관리자에서 설정하는 방법입니다. 장치관리자에서 'bluetooth'를 눌러 연결된 기기를 확인합니다. 연결된 기기 중 작동하지 않는 기기 부분에서 마우스 우클릭을 해서 '디바이스' 사용을 선택하면 됩니다.
하지만 장치관리자에서 bluetooth가 보이지 않는 경우에는 장치관리자 상단의 목록 중에서 '보기'를 누릅니다. 보기 아래에 보이는 목록 중 '숨겨진 장치 표시'를 누르면 보이지 않던 블루투스가 보입니다.
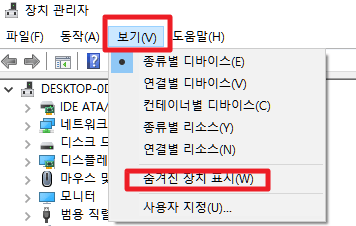
그리고 '범용 직렬 버스 컨트롤러'를 클릭한 후 작동하지 않는 기기를 선택한 후 우클릭합니다. 그리고 '디바이스 사용'을 선택하면 됩니다.
마우스 움직임이 이상할 때
마우스 움직임이 내가 의도한 대로 원활하지 않을 때, 제어판으로 들어가서 설정하는 방법입니다.
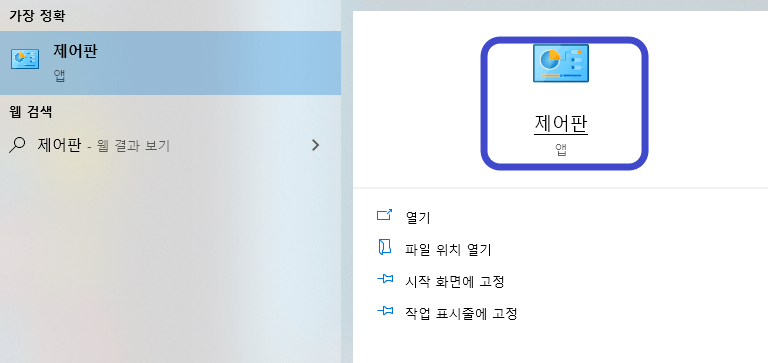
제어판에 들어가면, 아래처럼 '컴퓨터 설정 변경' 화면이 보일 겁니다. 이곳에서 '마우스'를 선택해서 마우스 설정으로 들어가면 되는데, 마우스가 보이지 않습니다.

컴퓨터 설정 변경에서 다른 목록이 보이지 않을 때는 우측 상단의 보기 기분을 변경하면 됩니다. 보기기준을 눌러 '범주'에서 '큰 아이콘'으로 변경하며 아래사진처럼 마우스가 보일 겁니다.
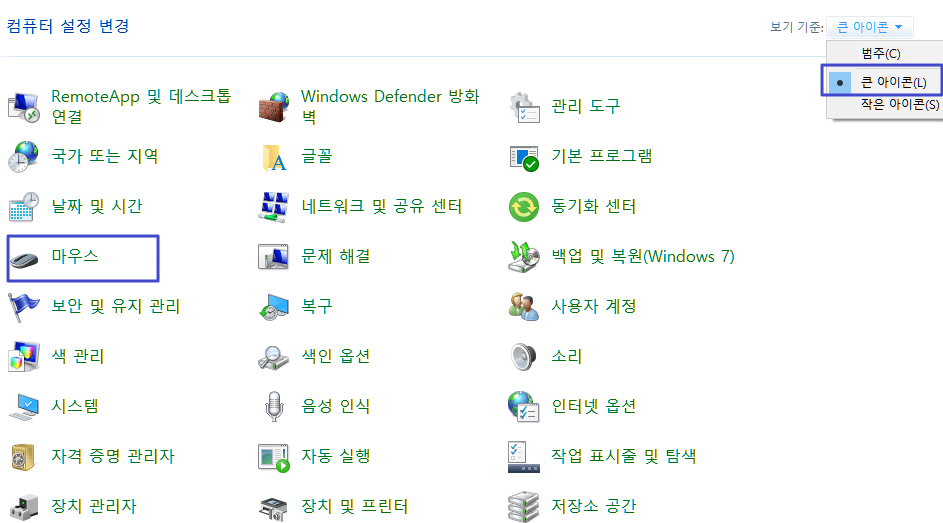
마우스 더블클릭(2번 클릭) 현상 해결방법
마우스 더블클릭 문제해결하는 방법을 알려드리겠습니다. 마우스를 사용하다 보면 그냥 평소대로 클릭했는데, 두 번 클릭되는 문제가 발생하는 경우가 있습니다. 이로 인해 작업할 때 짜증 나
write-keyboard.tistory.com
마우스를 클릭해서 들어가면, 마우스 속성이 보입니다. 이곳 상단 메뉴에서 포인트 옵션을 선택합니다. 그리고 아래에 있는 '포인터 정확도 향상'을 체크여부를 조절하면 됩니다.
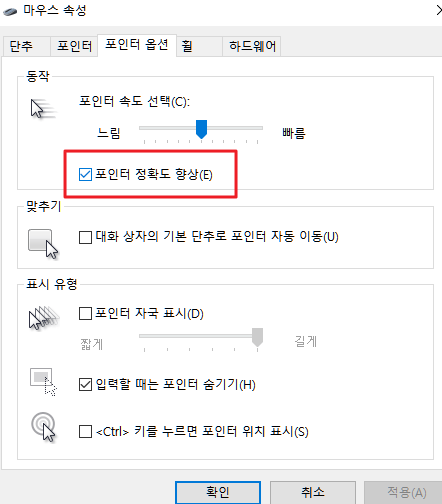
포인터 정확도 향상이 체크되어 있다면 해제하고, 해제되어 있다면 다시 체크해서 움직임을 조절해 보시길 바랍니다.
대학생 리포트 고민 해결! 작성 팁과 적합한 노트북 추천
대학생이 노트북을 사용해야 하는 다양한 이유와 가성비 좋은 노트북 추천을 알아보세요. 노트북의 학업적, 취업적, 취미적 장점과 선택 요소, 예시 모델 등을 자세하게 설명합니다 대학생
write-keyboard.tistory.com




댓글