온라인 게임 시 앤디비아 그래픽카드 설정 방법
앤디비아 그래픽 카드를 사용할 때 최소한 알아야 할 설정 방법들에 대해 다뤄보겠습니다.

온라인 게임 앤디비아 그래픽 카드 설정방법
엔디비아 그래픽 카드를 설정하기 위해서는 컴퓨터에서 nvidia 검색해서 엔디비아 제어판(nvidia dontrol panel)을 찾아 들어가면 됩니다.

Nvidia 제어판 설정법
3D 설정
1. nvidia control panel(nvidia 제어판)에 들어가면 3d 설정 목록에서 미리 보기로 이미지 설정 조정을 클릭합니다. 이곳에서 고급 3D 이미지 설정을 사용합니다를 선택해 사용하면 됩니다.
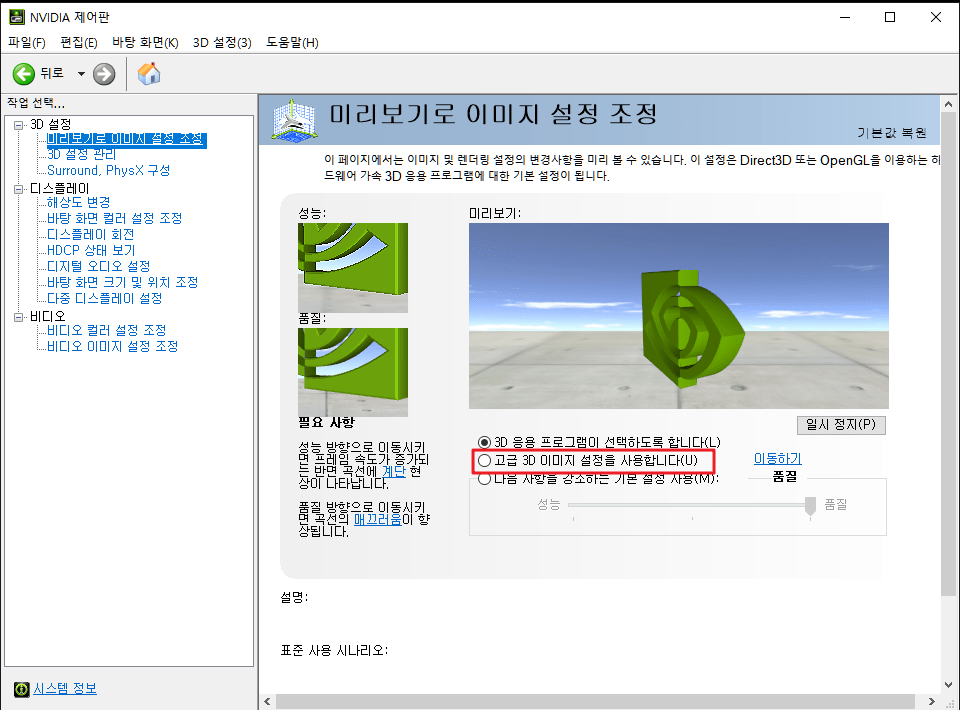
그리고 만약 저사양 컴퓨터라면 성능에 맞춰놓고 사용하면 됩니다.
2. 이미지 스케일링 : 이미지 샤프닝 → 이미지 선명화 → 이미지 스케일링으로 변화됨. 선명하게 사용하고 싶다면 %만 조절해서 사용하면 됩니다.
3. cuda : 그래픽카드를 두 개 이상 사용하는 분들 중에 주력으로 사용하는 걸 결정하는 부분
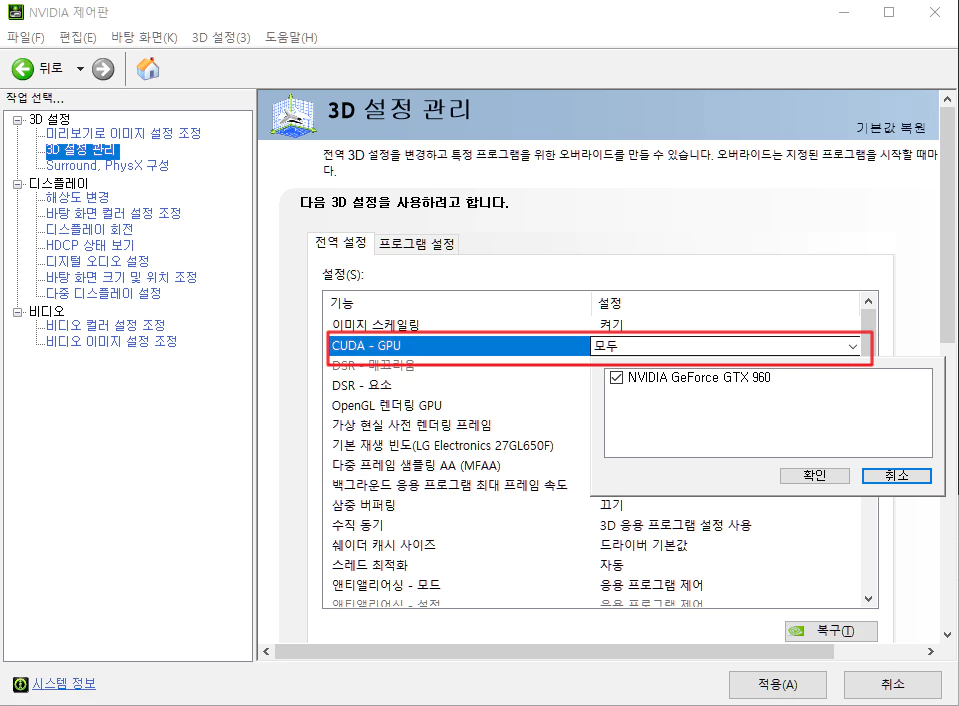
4. DSR - 요소
dsr(Dynamic Super Resoultion)은 고사양 유저분들이 가상 해상도 옵션. Nvidia 511.23 버전부터 지원합니다. 기존 dsr보다 프레임 소모는 적으면서 그래픽은 보다 실제적으로 표현되는 기능.
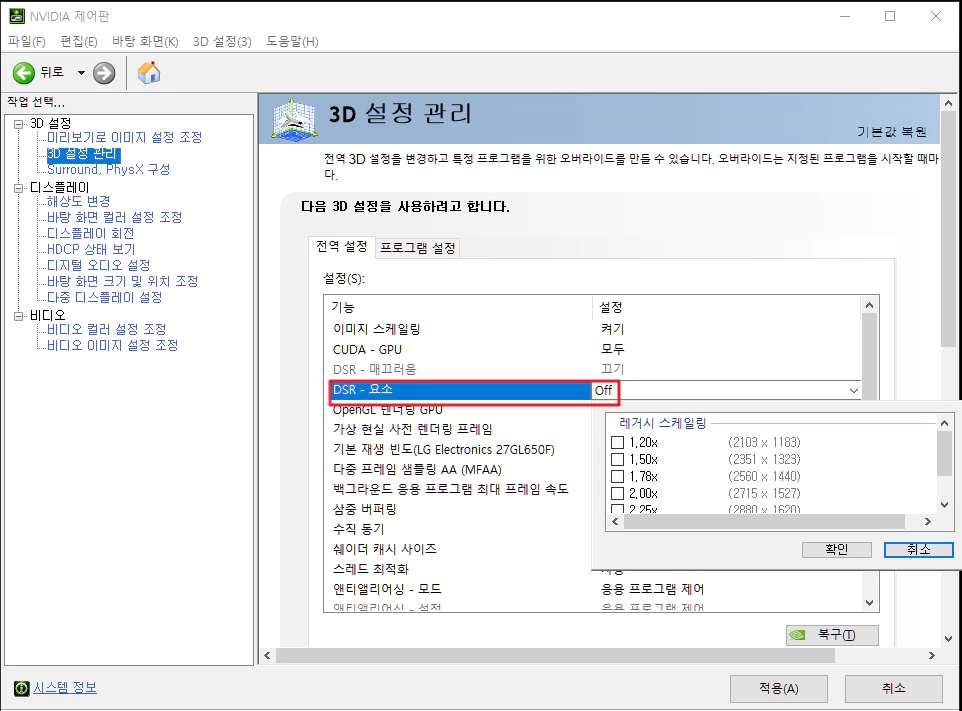
DL스케일링(동일한 품질 2배 더 효율적) 고사양을 사용하는 분들이 게임 그래픽을 전체적으로 높이려고 할 때 사용하는 옵션 RTX 2000시리즈 이상에 맞춰진 기능, Tensor코어 이 기능을 켜면 프레임은 떨어지고 화면 화질은 좋아질 것입니다.
만약 이 DL스케일링을 켜면 dsr 매끄러움이 켜지게 되는데 %를 조절해 화면의 선명도를 조절할 수 있습니다.
그리고 스케일링 기능을 켜면 디스플레이의 해상도 변경에 스케일링 해상도 기능이 나타납니다. 이곳에서 자신에게 맞는 기능을 설정하면 됩니다.
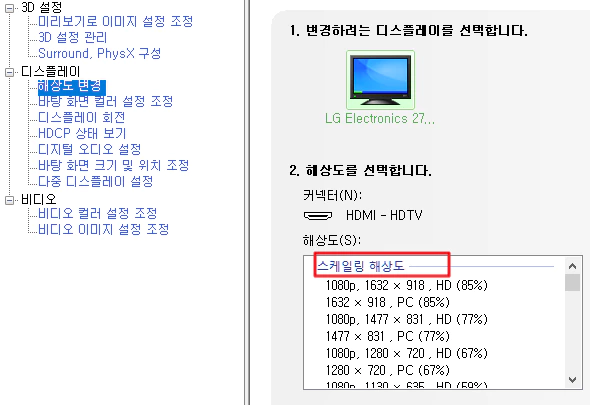
5. OpenGL 랜더링 GPU는 그래픽카드가 하나라면 굳이 손댈 필요 없습니다.
6. 가상현실 사전 렌더링 프레임은 vr사용 시 적용되는 옵션입니다.
7. 기본 재생 빈도는 항상 사용 가능한 최고 값으로 설정되어 있어야 한다.

8. 다중 프레임 샘플링 AA는 게임이 msaa라는 안티엘리어싱 기술이 지원될 경우 설정하시면 됩니다. 간단히 말하면 그래픽의 계단현상을 제거해 주는 기술입니다.
9. 백그라운드 응용 프로그램 최대 프레임 속도를 60 정도로 고정해 놓으면 게임창을 닫고 있을 경우 전기세를 절약할 수도 있고 그래픽카드의 수명도 보전할 수 있습니다.
10. 삼중 버퍼링
온라인 fps 게임 같은 반응속도가 중요한 게임에서는 절대로 삼중 버퍼링을 설정하지 말길 바랍니다. 삼중 버퍼링은 기본적으로 OpenGL게임에서만 적용됩니다.
11. 수직 동기화
수직 동기화는 화면의 찢김 현상을 줄여주는 옵션입니다. 화면의 찢김 현상이란 그래픽카드가 출력하는 프레임과 모니터가 출력하는 프레임이 맞지 않아 화면이 두 개로 나뉘는 현상입니다. 수직 동기화를 켜면 그래픽카드가 모니터의 주사율에 맞춰 프레임을 출력하므로 화면의 찢김 현상이 줄어듭니다.
하지만 수직동기화를 켜면 입력지연이 발생할 수 있습니다. 입력지연이란 마우스나 키보드 등의 입력장치로 명령을 내렸을 때 화면에 반영되는 시간입니다. 수직 동기화를 켜면 그래픽카드가 모니터를 기다려야 하므로 입력지연이 길어집니다.
따라서 수직동기화를 사용할지 말지는 개인의 취향에 따라 달라집니다. 부드러운 화면을 좋아하는 일반유저분들이라면 지싱크 켜기를 선택해 주시고, 반응속도가 매우 중요한 하드플레이 유저분들은 고정재생빈도를 선택해 주세요.
12. 쉐이더 캐시 사이즈
만약 특별히 컴퓨터에 설치한 것도 없는 용량이 부족한 현상이 발생하면 쉐이더 캐시 사이즈를 확인해 보시길 바랍니다.
게임의 쉐이더 캐시 사이즈는 게임의 그래픽성능과 관련된 설정입니다. 쉐이더 캐시는 미리 컴파일된 쉐이더를 디스크에 저장하여 CPU의 부담을 줄여주고 프레임을 향상해 주는 기능입니다. 쉐이더 캐시 사이즈를 무제한으로 설정하면 SSD의 공간을 많이 차지할 수 있지만, SSD의 수명에 큰 영향을 주지는 않습니다.
쉐이더 캐시 사이즈를 조절하는 방법은 다음과 같습니다.
- NVIDIA제어판을 엽니다.
- 3D설정관리를 클릭합니다.
- 프로그램설정탭에서 게임을 선택하거나 추가합니다.
- 쉐이더 캐시 옵션을 찾아서 원하는 값으로 변경합니다.(끄기, 켜기, 무제한)
- 변경사항을 적용합니다.
쉐이더 캐시 사이즈를 무제한으로 설정하면 일부 게임에서 렉을 줄일 수 있다고 합니다. 하지만 모든 게임에서 효과가 있는 것은 아니므로 자신의 시스템과 게임에 맞게 최적화하는 것이 좋습니다.
리그 오브 레전드에서 쉐이더캐시와 관련된 오류가 발생할 수 있습니다. 예를 들어 게임도중 튕기거나 재접속이 안 되는 경우가 있습니다. 이런 경우에는 쉐이더 캐시를 끄거나 컬처랜드홈페이지에서 사용처 제한 설정을 해제하거나 마법공학정비소를 이용해 보는 것이 좋습니다.
그리고 쉐이더캐시를 수동으로 삭제할 수 있습니다. 다음과 같은 방법으로 삭제할 수 있습니다.
- 윈도탐색기를 엽니다.
- C:\ProgramData\NVIDIACorporation\NV_Cache폴더로이동합니다.(ProgramData폴더는 숨김폴더이므로 보기옵션에서 숨김항목을 표시하도록 설정해야 합니다.)
- NV_Cache폴더 안에 있는 모든 파일을 삭제합니다.
이렇게 하면 쉐이더캐시를 수동으로 삭제할 수 있습니다. 하지만 쉐이더 캐시를 삭제하면 게임을 실행할 때 쉐이더를 다시 컴파일해야 하므로 로딩시간이 길어질 수 있습니다. 그래서 쉐이더 캐시를 삭제하는 것은 권장하지 않습니다.
13. 앤티 엘리어싱 - 모드
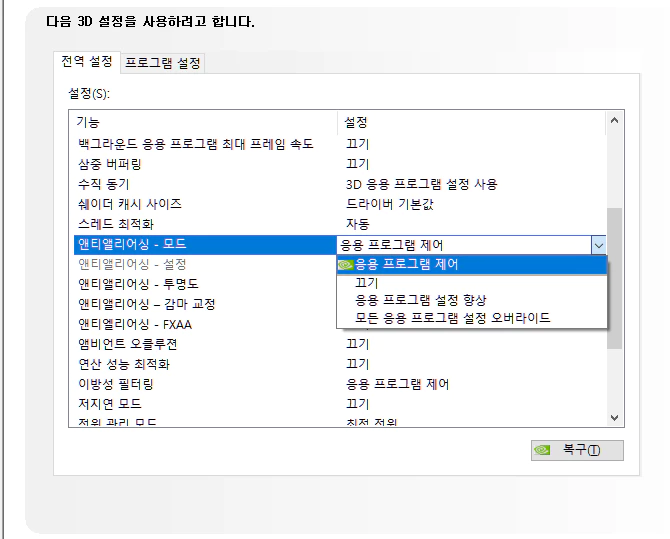
(1) 응용프로그램 제어 : 게임 안의 옵션을 그대로 사용한다고 생각하면 됩니다. 만약 '끄기'로 설정되어 있어도 게임 안에서 안티앨리어싱 옵션을 변경해 주면 제어판 조작과 상관없이 적용됩니다.
(2) 응용프로그램 설정 향상 : 게임 안에 안티앨리어싱을 켜놓고 중복으로 더 높은 효과를 입혀보고 싶을 때 사용하는 기능
(3) 응용 프로그램 설정 오버라이드 : 게임 안에서 안티앨리어싱 옵션이 없거나 응용 프로그램 설정 향상이 실행되지 않을 때 강제로 실행하게 하는 옵션입니다.
14. 앰비언트 오클루전 : 거의 사용되지 않는 옵션
15. 이방성 필터링
엔비디아 제어판에 이방성 필터링과 게임 안의 이방성 필터링을 중복해서 사용할 수 있습니다. 하지만 텍스처 필터링-품질을 '고품질'로 설정해야 합니다.
텍스처 필터링 품질은 텍스처의 선명도와 부드러움을 결정하는 옵션입니다. 텍스처란 3D모델의 표면에 입혀지는 이미지입니다. 텍스처 필터링 품질에는 고품질과 고성능 두 가지 값이 있습니다. 고품질은 텍스처를 더 선명하고 부드럽게 보여주는 값입니다. 고성능은 텍스처를 덜 선명하고 거칠게 보여주는 값입니다.
텍스처 필터링 품질을 고품질로 선택하면 게임의 화질이 향상됩니다. 하지만 그래픽카드에 부담이 가므로 프레임이 떨어질 수 있습니다. 텍스처 필터링 품질을 고성능으로 선택하면 게임의 성능이 향상됩니다. 하지만 화질이 저하되므로 텍스처가 거칠게 보일 수 있습니다.
따라서 텍스처 필터링 품질을 사용할 때는 자신의 시스템 사양과 화질취향에 따라 적절한 값을 선택해야 합니다. 미세하게라도 성능을 올리고 싶다면 고성능을 선택해 주세요.
16. 저지연 모드
켜기나 끄기, 그래픽카드 로드율이 95% 이상 넘지 않는다면 반응속도는 별반 다르지 않습니다. 그렇기 때문에 굳이 저지연 모드를 사용할 필요는 없습니다.
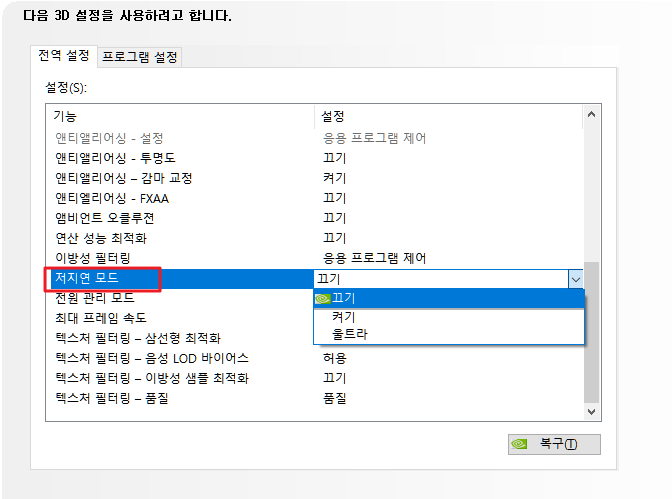
(1) 켜기 : 대기 프레임을 1로 고정하는 설정입니다. 온라인 게임을 즐기는 분들에겐 거의 필수 옵션입니다. 켜기가 권장 옵션이라고 생각하면 됩니다. 그래픽 카드 로드율이 99%를 찍을 때(GPU Bound)
(2) 울트라 : 대기 프레임 1 + 프레임 제한 기능이 같이 들어간 설정입니다. 무조건 울트라로 설정한다고 절대로 게임의 반응속도가 개선되지는 않습니다. 울트라를 사용하기 위해서는 지싱크와 수직 동기를 켜고 사용해야 제대로 기능이 작동됩니다.
저지연 모드는 입력지연을 줄여주는 옵션입니다. 저지연 모드를 켜면 그래픽카드가 CPU와 더 빠르게 통신하므로 입력장치로 명령을 내렸을 때화면에 더 빨리 반영됩니다.
하지만 저지연모드를 켜면 그래픽카드에 부담이 가므로 프레임이 떨어질 수 있습니다. 따라서 저지연모드를 사용할 때는 자신의 시스템사양과 게임프레임에 따라 적절한 값을 선택해야 합니다.
저지연모드에는 울트라와 켜기 두 가지 값이 있습니다. 울트라는 저지연모드를 최대한 강화하는 값입니다. 게임프레임이 60~100 정도 된다면 울트라를 선택해 주시고, 100이 넘어간다면 켜기를 선택해 주세요.
17. 최대 프레임 속도
프레임 제한만 잘 설정하면 컴퓨터를 적정히 잘 사용하실 수 있습니다. 그리고 온라인게임에서도 최고의 반응속도를 느낄 수 있습니다.
그리고 PhysX 설정은 자동 선택(권장)을 설정하면 됩니다.
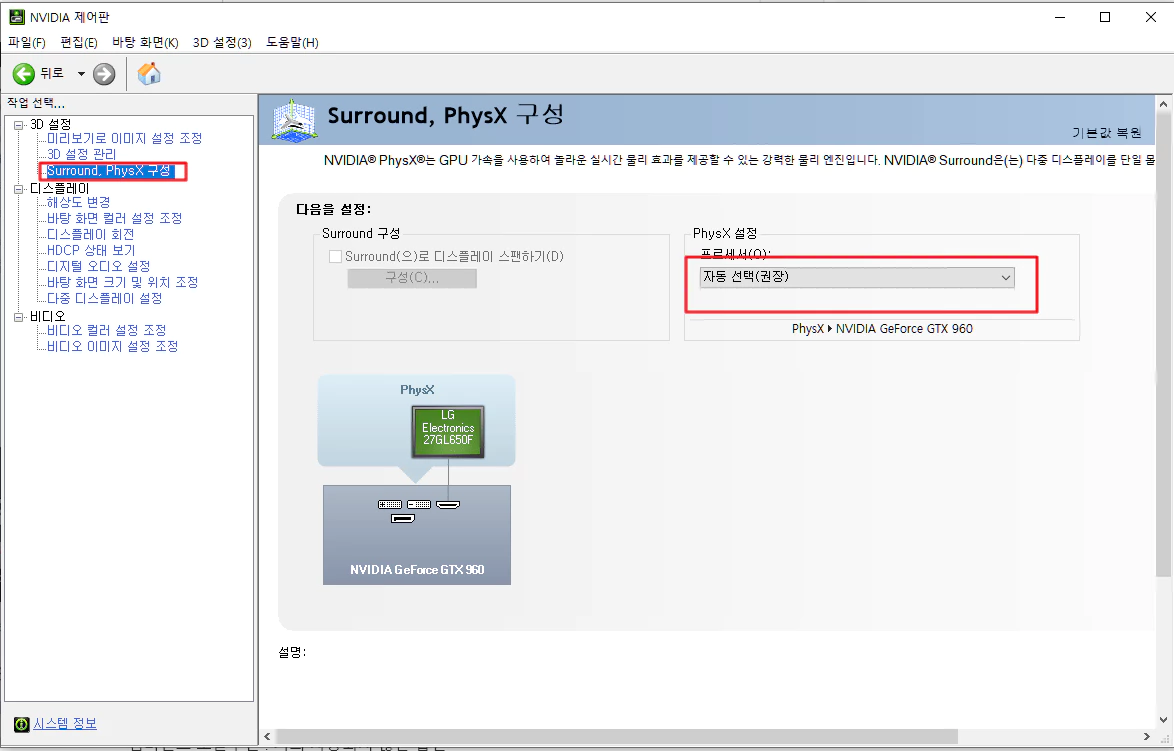
18. 전원관리 모드
전원관리모드는 그래픽카드의 성능을 결정하는 옵션입니다. 전원관리모드에는 최적화된 전원사용과 최고성능 두 가지 값이 있습니다. 최적화된 전원사용은 그래픽카드가 필요한 만큼만 전력을 사용하도록 하는 값입니다. 최고 성능은 그래픽카드가 항상 최대한의 전력을 사용하도록 하는 값입니다.
전원관리모드를 최고성능으로 선택하면 게임의 성능과 화질이 향상됩니다. 특히 FPS 같은 배틀게임 같은 경우 조금이라도 최고성능이 필요하다고 느낀다면 이 항목을 선택해 주시면 됩니다.
디스플레이 설정
1. 해상도 변경란에서 재생 빈도는 본인 모니터 사양의 최고 재생 빈도를 사용해야 합니다. 굳이 아래로 내려쓸 필요는 없습니다.
2. nvidia 걸러 설정 사용은 출력 동적 범위를 전체로 설정해 사용하면 됩니다.
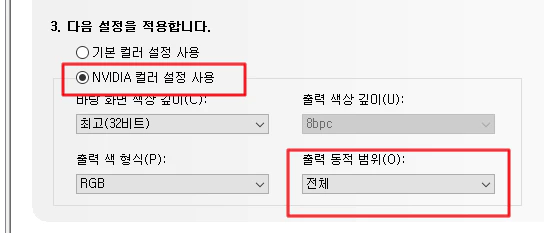
비디오 설정
비디오 출력 설정 모니터는 전체(0-255), 티브이는 제한(16-235) 설정하면 됩니다. 컴퓨터에서 나오는 모든 영상에 영향을 줍니다.
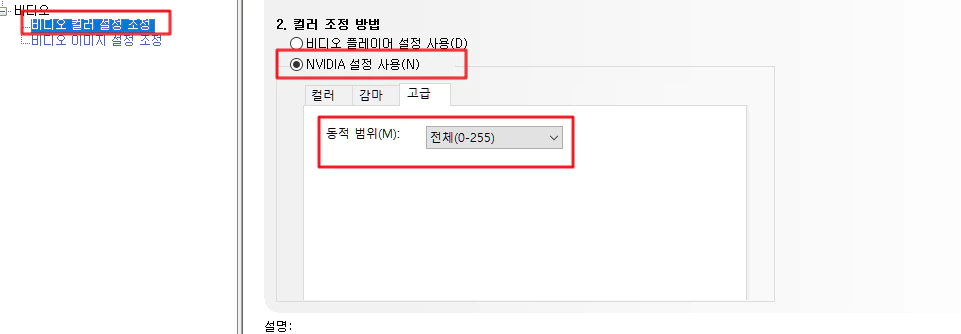
게임 내 설정창에서 추가 조정하기
마지막으로 적용을 클릭하면 NVIDIA 제어판을 이용한 게임설정이 완료됩니다. 한번 플레이해 보세요.
이 상태에서 자신의 취향에 맞게 게임 내 설정창에서 설정해 주시면 됩니다. 예를 들어 화질, 해상도, 음량, 마우스감도등을 조절할 수 있습니다. 게임 내 설정창에서의 추가 조정방법은 각 게임의 매뉴얼이나 공식홈페이지를 참고해 주세요.
NVIDIA 제어판을 이용한 게임설정방법에 대한 정보성글은 여기까지입니다. 감사합니다.
사진 자동 편집 프로그램 루미나 AI 평생 무료사용방법
사진 자동 편집 프로그램 루미나 AI 평생 무료 사용하는 방법에 대해 소개하겠습니다. 루미나 AI는 PC에서 이용하는 사진 프로그램 중 가장 기능이 좋은 프로그램 중 하나입니다. 기존에 있던 사
write-keyboard.tistory.com
댓글