윈도우(Windows) 10 새로 설치하는 방법
윈도우 10을 새로 설치하는 방법에 대해 알려 드리겠습니다. 생각보다 설치하는 방법을 모르는 사람이 있기에 자세하게 설명해 드리겠습니다.

윈도우 10 설치하는 방법
윈도우 10을 설치하기 위해서는 8gb 이상 usb가 있어야 하는데 버전은 2.0 또는 3.0이면 되는데 3.0 이상을 추천합니다. 컴퓨터의 usb포트에 삽입할 때 usb 3.0 이상을 지원하는 기기라면 매뉴얼을 살펴본 뒤 3.0을 지원하는 곳에 꽂기 바랍니다.
메인보드 바이오스 진입방법
usb를 꽂은 뒤 윈도우 설치 화면이 나와야 되지만 설치 화면이 나오지 않을 경우 수동으로 설정을 해야 합니다. 컴퓨터가 부팅이 되면 로고화면으로 넘어가지 전에 F2 또는 DEL키를 연타해서 컴퓨터 바이오스에 진입하면 됩니다.이곳에서 ubs가 실행되게 설정하면 되는데, 대부분의 메인보드 바이오스 목록의 Boot에서 부팅순서를 설정하면 됩니다.
boot option #1을 클릭해서 자기가 꽂은 usb이름을 설정하면 되는데 요즘은 UEFI라고 나오는데 이것을 선택하고 저장한 후 실행하면 됩니다.
다시 화면이 실행되고 윈도우 실행화면이 나옵니다.
윈도우 10 설치 과정
1. 처음 화면에서 설정할 건 없습니다. 다음을 누릅니다.
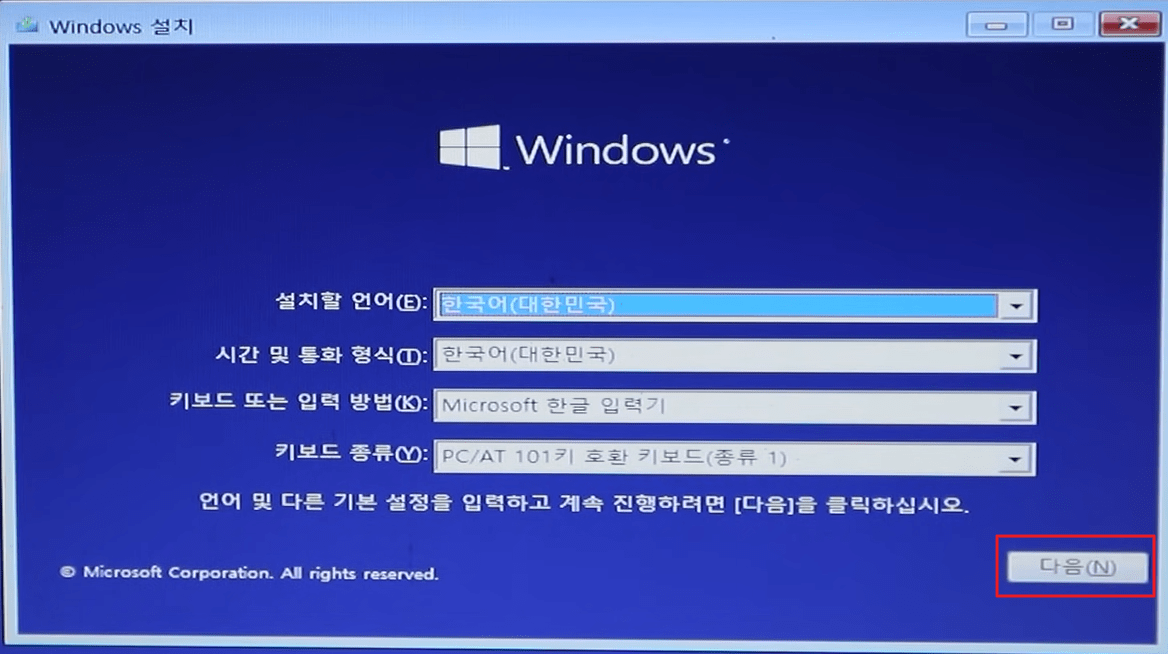
다음을 클릭하면 지금 설치가 나오는데 지금 설치를 누르면 설치가 진행됩니다.
그리고 사용하다 보면 컴퓨터가 이상해질 경우가 있습니다. 속도가 느려진다거나 자꾸 버벅거리는 경우, 지금 설치 화면 아래에 있는 컴퓨터 복구를 이용하면 됩니다. 윈도 usb를 꼽고 실행시킨 후 컴퓨터 복구를 클릭해 윈도를 이전으로 복구하시면 됩니다.
2. Windows 정품 인증
windows 설치 프로그램에서 windows 정품인증 화면이 나옵니다. 정품 인증키를 기억하고 있다면 바로 등록해도 되지만 정품 등록은 천천히 해도 되니 설치 후 다시 인증해도 문제는 없습니다. 다음을 누르시면 됩니다.
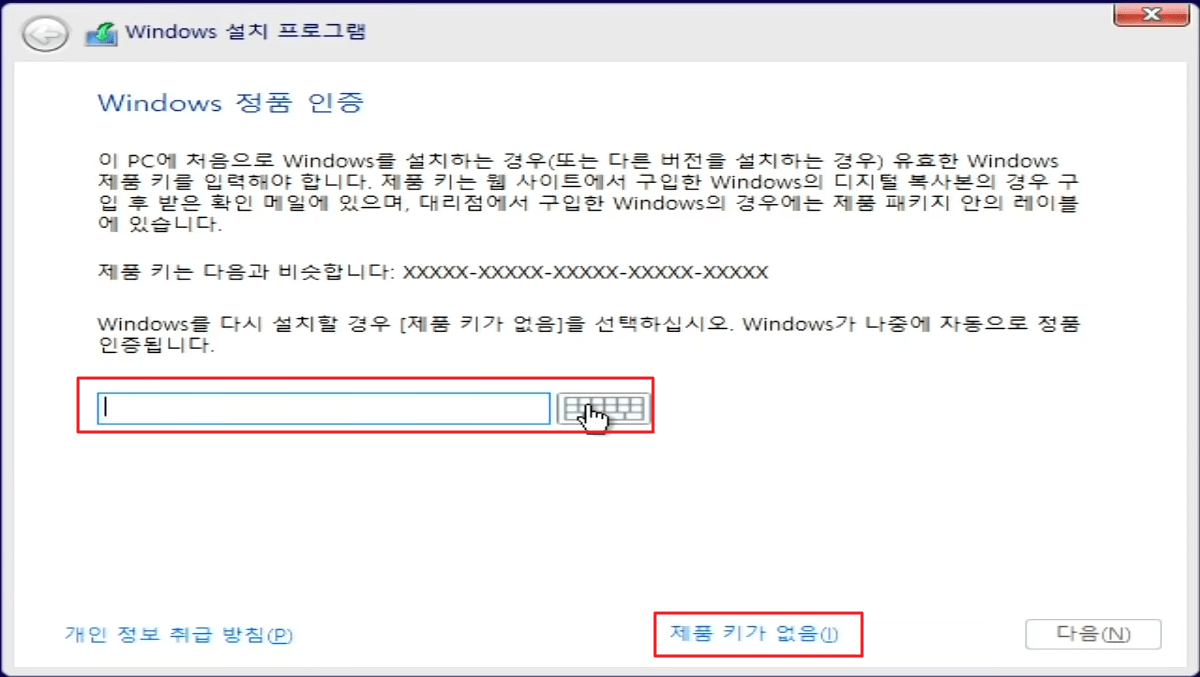
3. 설치할 운영 체제 선택
이곳에서 홈 버전(home), education, pro를 선택하는 곳입니다. 유념해야 할 건 윈도 버전별로 시디키가 다르기 때문에 잘 확인 후 선택하시기 바랍니다.
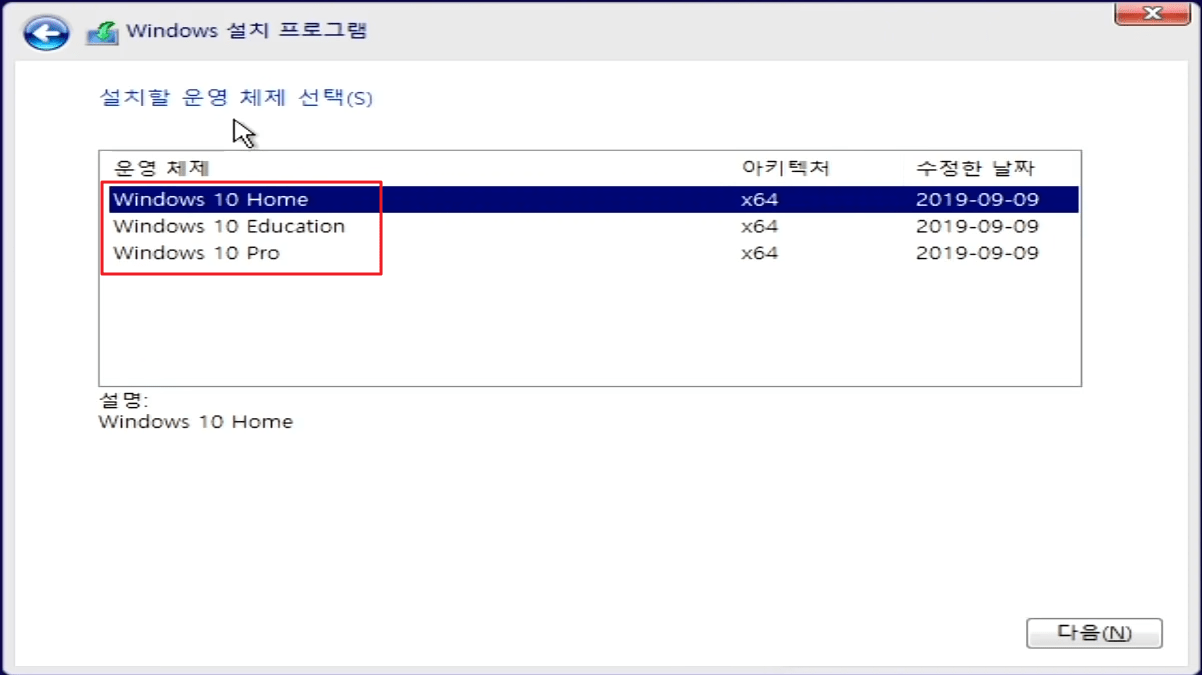
다만 홈 버전과 프로 버전은 별 차이가 없지만, 프로버전은 좀 더 자세하게 세부 설정을 하실 수 있습니다.
4. Windows 통지 및 사용조건
윈도 사용 약관입니다. 좌측 아래 동의함을 클릭 후 다음을 선택합니다.
5. 설치 유형을 선택하세요.
업그레이드와 사용자 지정이 나옵니다. 업그레이드를 하는 게 아니고 윈도 프로그램을 새로 설치하고 있기 때문에 사용자 지정 : 윈도우만 설치를 클릭합니다. 이 기능은 저장장치 하드디스크에 설치된 윈도우 드라이버를 모두 삭제하고 완전히 설치하는 것입니다.
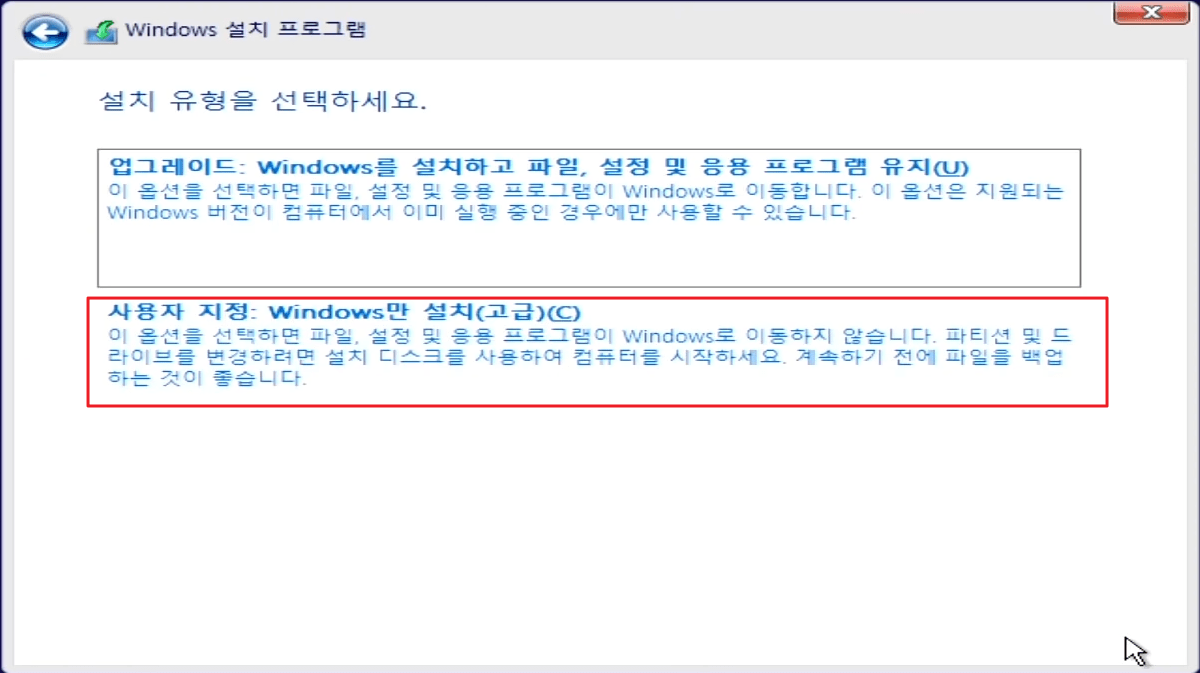
윈도우 자체에 있는 있는 '초기화'는 다시 덧씌우는 방식이기 때문에 프로그램에 있던 문제가 해결되지 않을 가능성이 높기 때문에 완전 새로 설치하는 것을 추천드립니다.
6. Windows를 설치할 위치를 지정하세요.
이곳은 내 컴퓨터에 설치되어 있는 저장장치가 나옵니다. 포맷(저장장치에 있던 자료들을 모두 삭제)을 하기 때문에 포맷 작업을 하기 전에 저장장치에 남겨야 할 자료가 있다면 다른 곳에 옮겨두기 길 바랍니다. 포맷을 누르고 다음을 선택합니다.
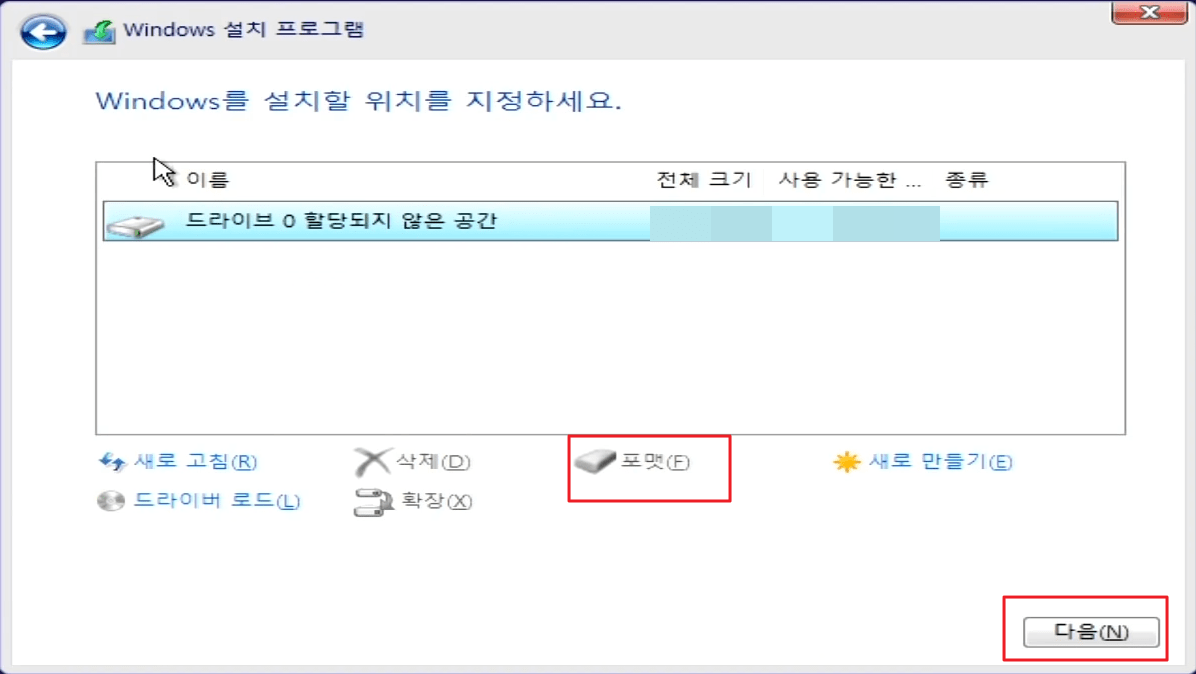
윈도 자체에 있는 '초기화'는 프로그램에 덧씌우는 방식이기 때문에, 프로그램에 있는 문제가 해결되지 않을 가능성이 높으니 포맷 후 새로 설치할 것을 권장합니다.
7. window 설치 중
윈도가 설치되기 시작합니다.

8. 윈도우 설치가 완료되면 컴퓨터가 다시 시작되는 데 이때 꼽혀있던 usb를 뽑아야 합니다. 그렇지 않으면 다시 윈도우 설치가 진행되기 때문에 반드시 뽑기 바랍니다.
그리고 이후 컴퓨터가 부팅되고 새로 설치한 윈도우 10 프로그램 설정 화면이 나오는데 이곳에서 굳이 설정할 건 없습니다. 다만 인터넷 연결은 나중에 체크하는 걸 추천합니다. 업데이트 관련해서 시간이 오래 걸릴 수 있기 때문입니다. 그리고 이름과 비번을 설정하고, 나머지는 '아니요'를 선택하면 됩니다. 윈도에 아는 분이 아니라면 모를 땐 아니 요가 최고입니다.
온라인 게임 시 앤디비아 그래픽카드 설정 방법
앤디비아 그래픽 카드를 사용할 때 최소한 알아야 할 설정 방법들에 대해 다뤄보겠습니다. 온라인 게임 시 앤디비아 그래픽카드 설정 방법 엔디비아 그래픽 카드를 설정하기 위해서는 컴퓨터에
write-keyboard.tistory.com
컴퓨터 빠르게 끄는 방법
컴퓨터나 노트북 전원을 끌 때 좌측 하단 모서리에 있는 윈도 마크를 우클릭해 종료 또는 로그아웃 목록에서 또다시 나열된 목록에서 종료 버튼을 누르는 번거로운 방식이었다. 처음엔 다소 번
write-keyboard.tistory.com
주소창에서 쉽게 검색하는 방법
컴퓨터로 어떤 자료를 검색할 때, 특정 검색사이트(구글, 네이버 등)에 직접 들어가 검색할 필요 없이, 간단히 주소창에 특정 단어를 적어 쉽게 검색하는 방법을 알려드리겠습니다. 주소창에서
write-keyboard.tistory.com
댓글