곰믹스를 이용한 유튜브 동영상 편집 자막삽입 배경음 삽입하는 방법
곰믹스를 이용해 영상을 편집하는 방법에 대해 최대한 자세히 설명하겠습니다. 영상을 불러오고, 편집, 자막 삽입, 이미지 삽입, 배경음악을 넣는 방법 등을 이용하여 유튜브 편집 같은 영상을 목적에 맞게 편집하여 인코딩으로 마무리하기까지 자세히 설명하겠습니다.

1. 곰믹스 설치 및 영상 불러오기
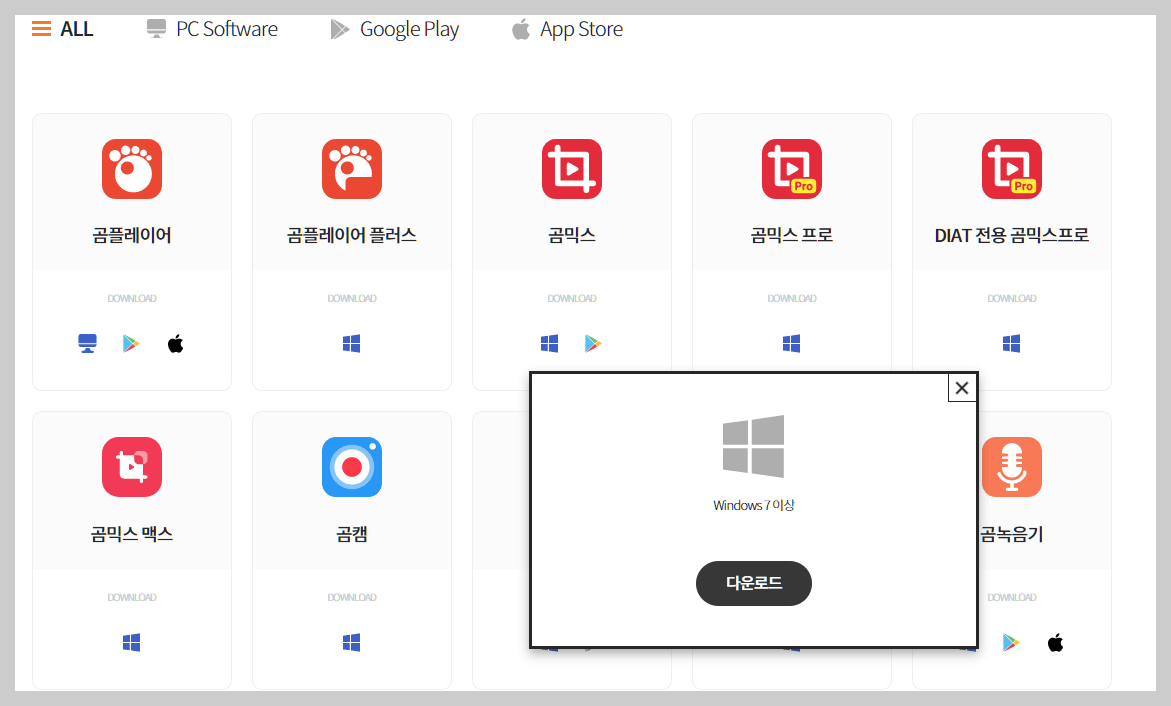
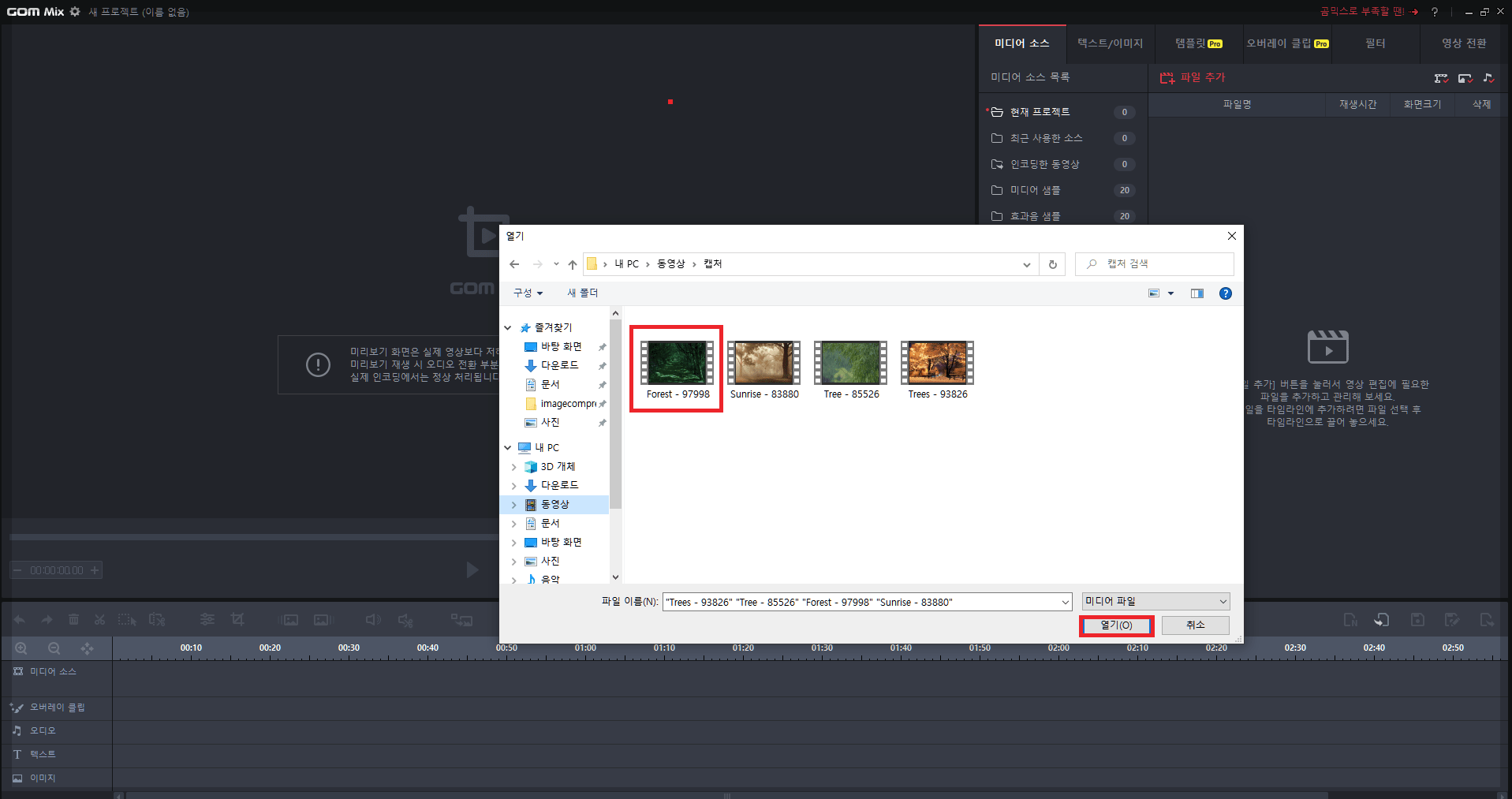
2. 영상을 아래로 드래그(마우스 왼쪽을 클릭하고 쭉 긋는 행위)하여 노란색으로 표시한 위치에 놓는다.

3. 편집할 영상들을 모두 불러오고, 처음 아래(노란색)로 이어서 붙인다.
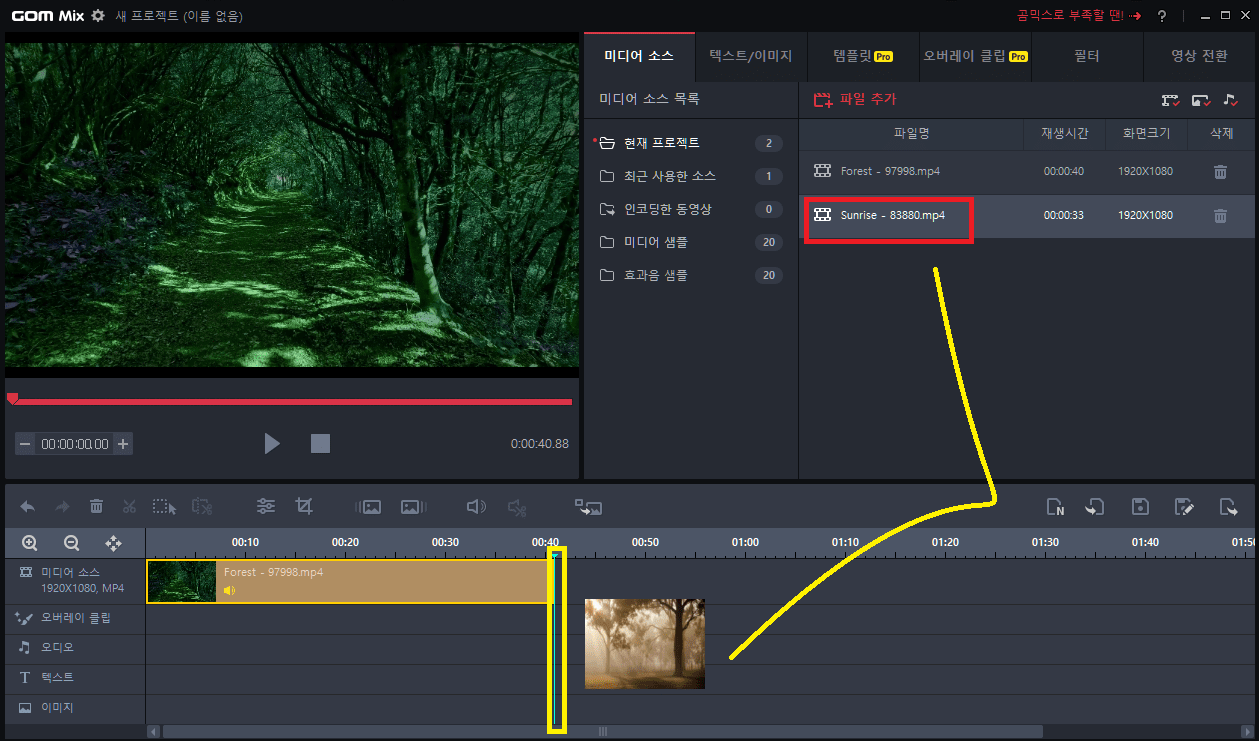
4. 이어 붙인 파일의 순서가 틀렸거나 마음에 안 들면, 뒤에 놓인 파일을 드래그해서 앞에 있는 파일과 위치를 바꾼다.
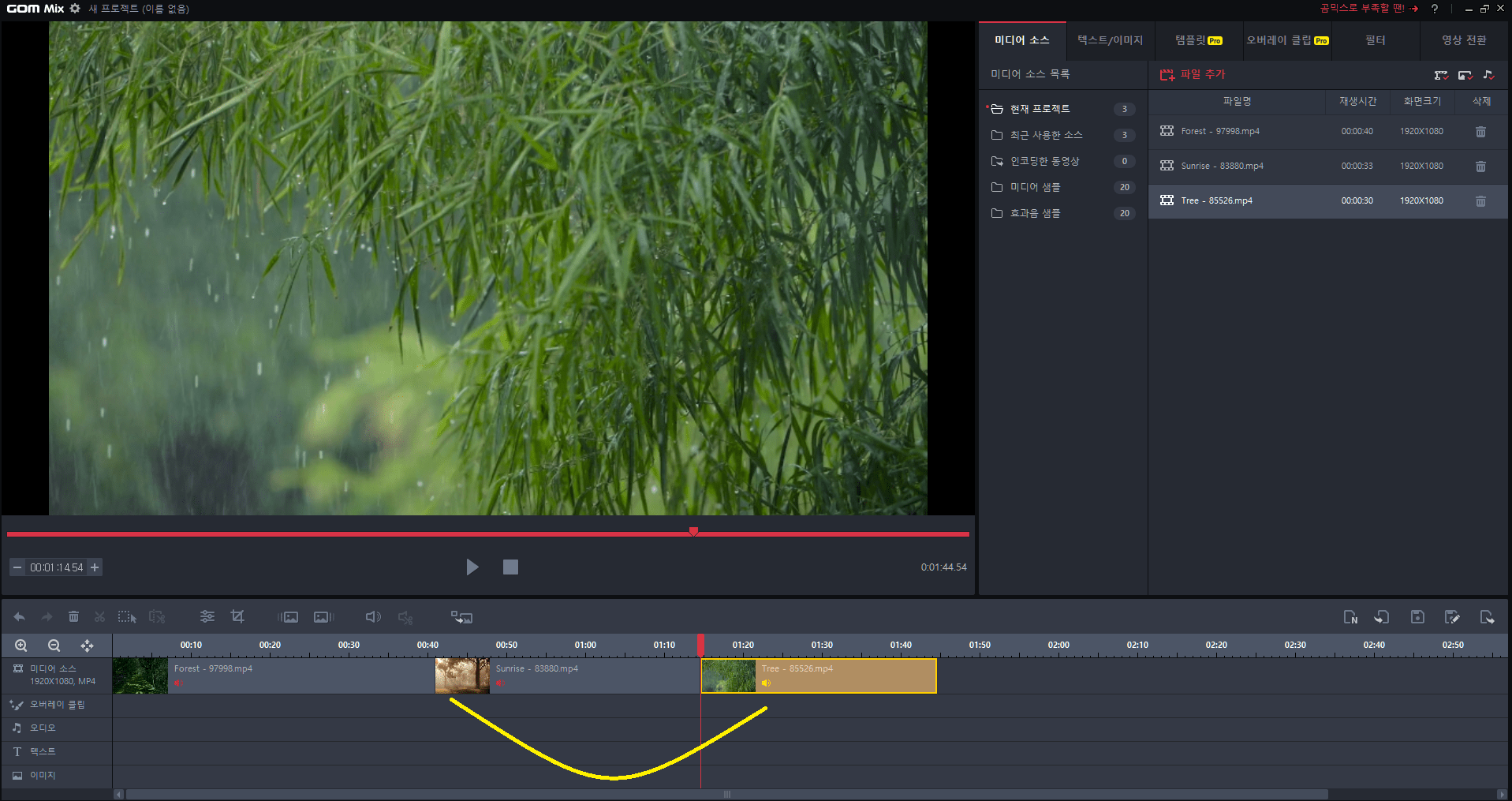
5. 이제 영상 순서를 정했으니, 필요 없는 부분을 잘라내는 편집을 한다. 필요 없는 첫 부분과 끝부분을 정한다.
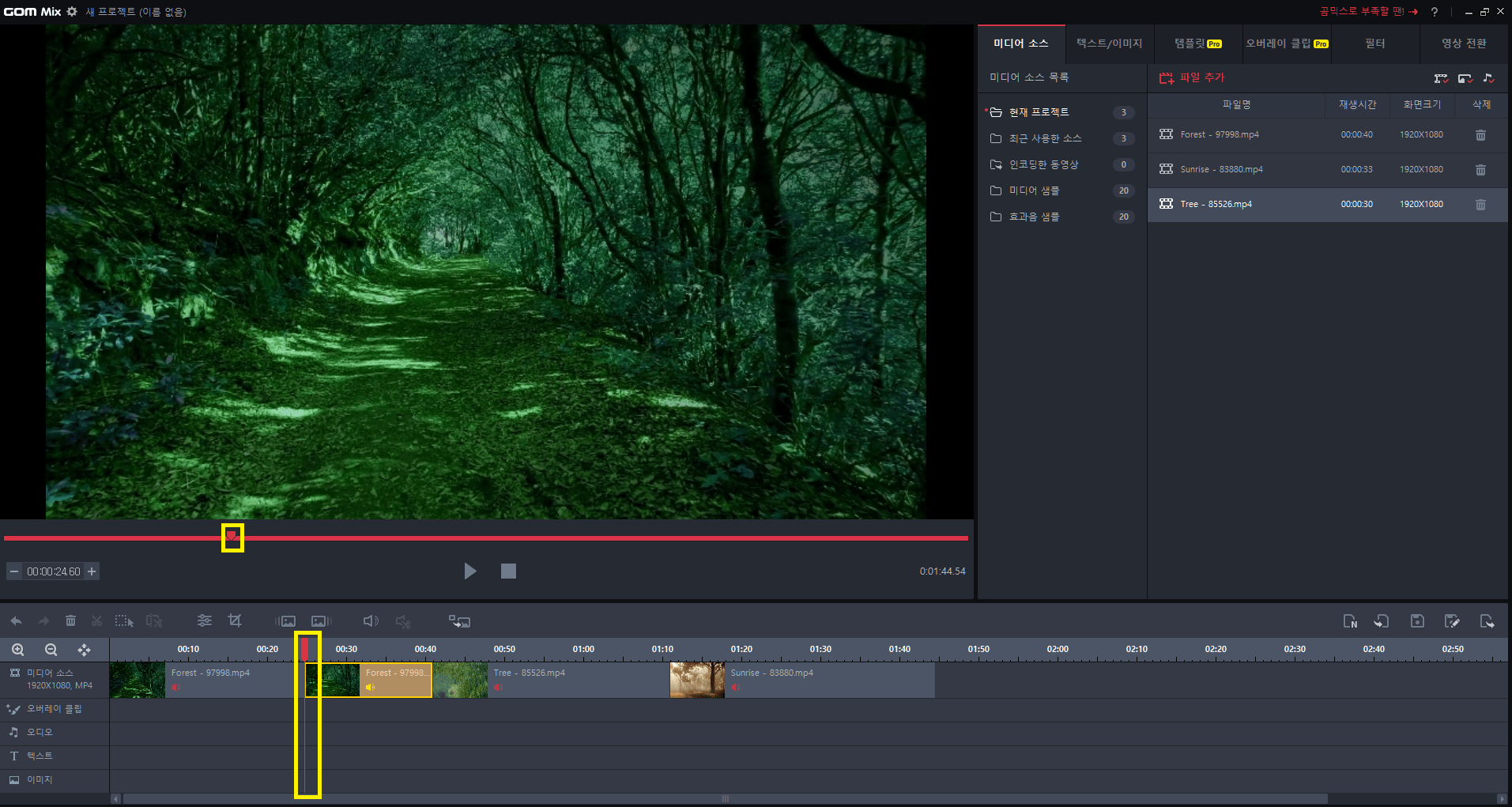
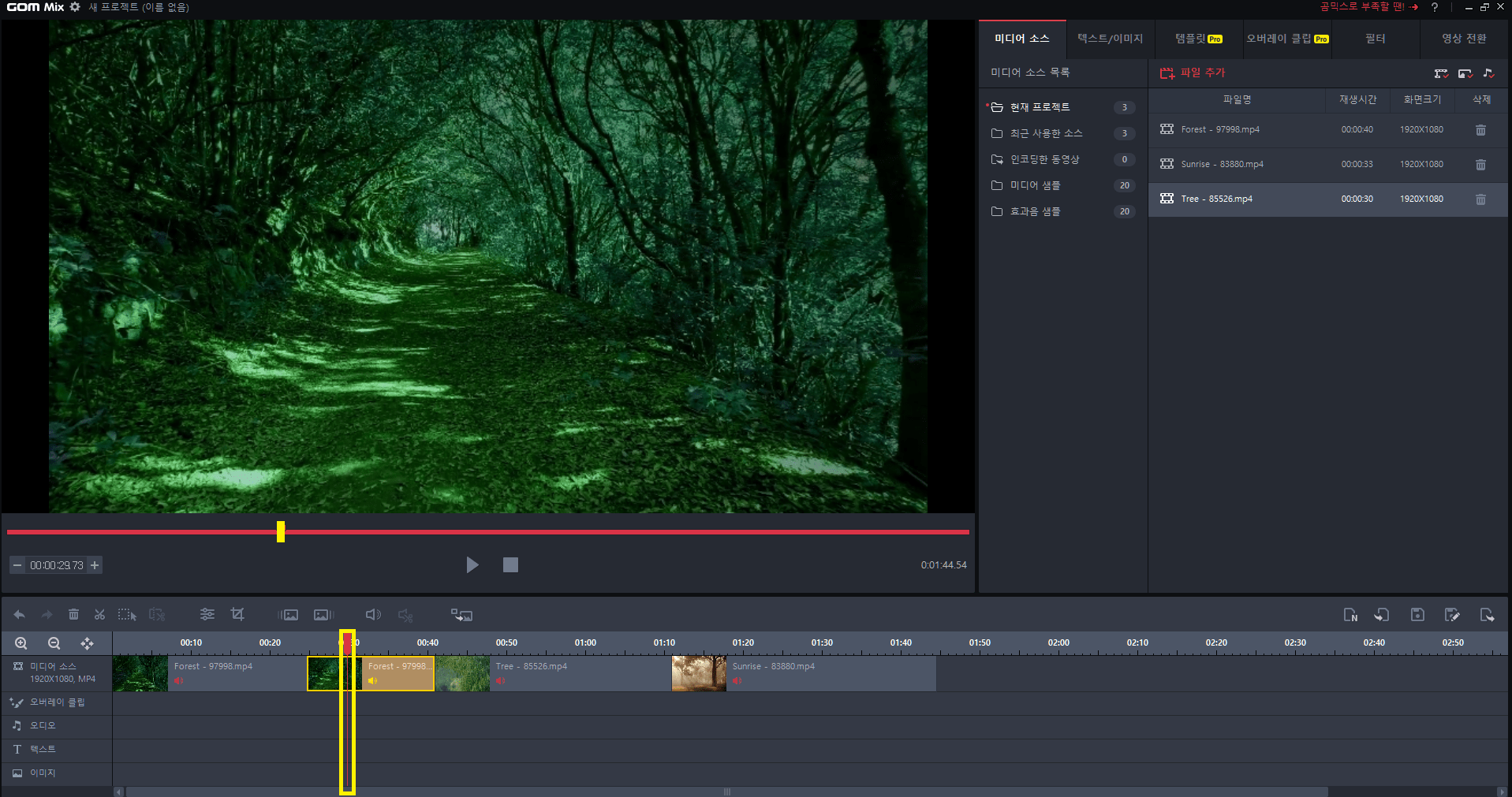
잘못 알려진 건강속설(상식)
우리가 잘못 알려져 있는 건강상식들에 대해 다뤄보겠습니다. 물의 하루 적정 섭취량이나 유산균의 효용성, 치아 건강 등에 대해 사람들이 상식처럼 알고 있던 사실들이 결국엔 잘못된 정보였
write-keyboard.tistory.com
6. 편집할 부분(노란색 상자)을 정했으면 가위(빨강)를 클릭하면 잘라진다. 그리고 잘라진 부분은 휴지통(녹색) 표시를 클릭하면 삭제된다.
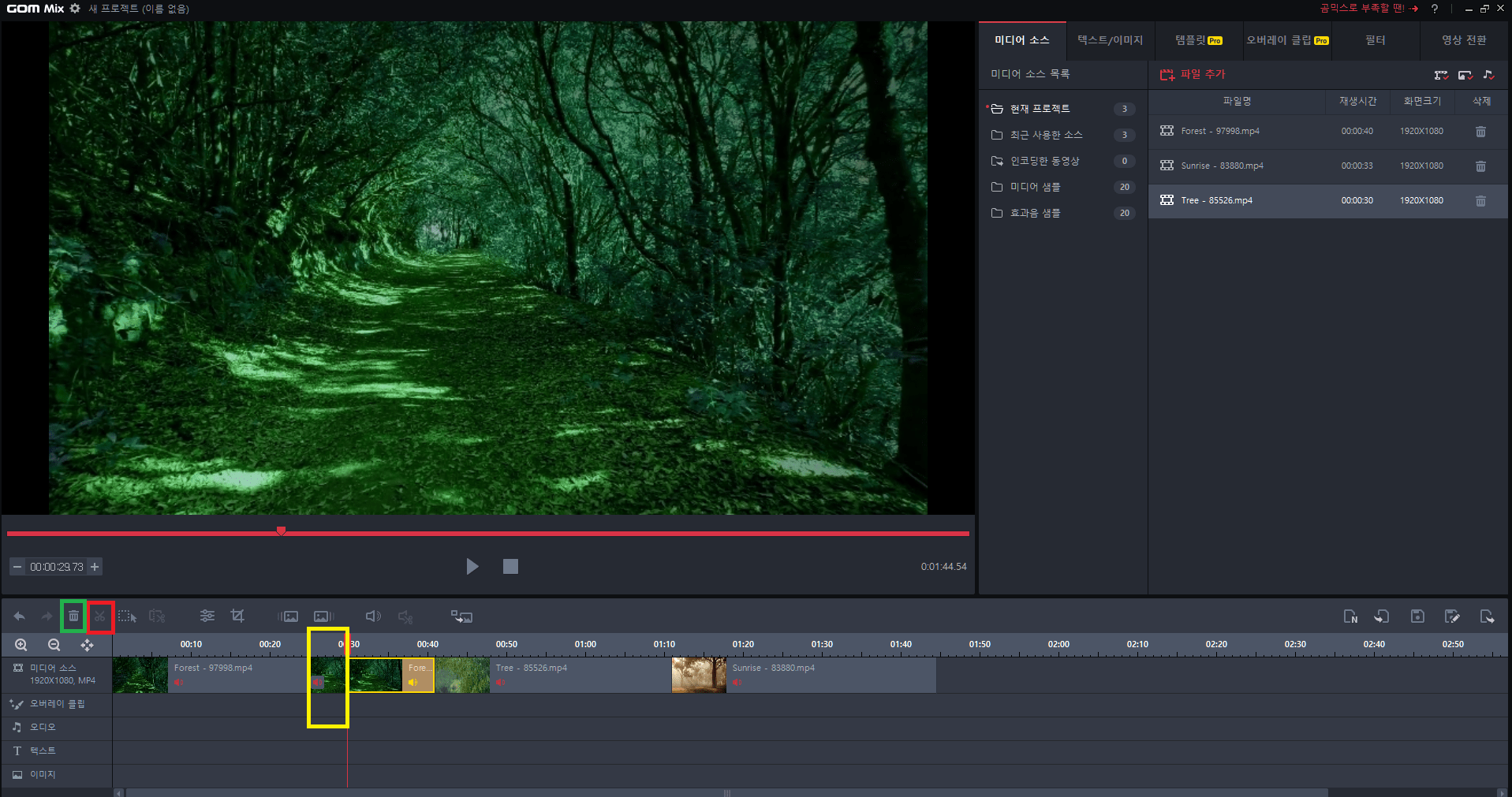
7. 그리고 만약 편집을 실수하고 삭제한 경우, 실행 취소(노랑)를 클릭하면 다시 복구된다.
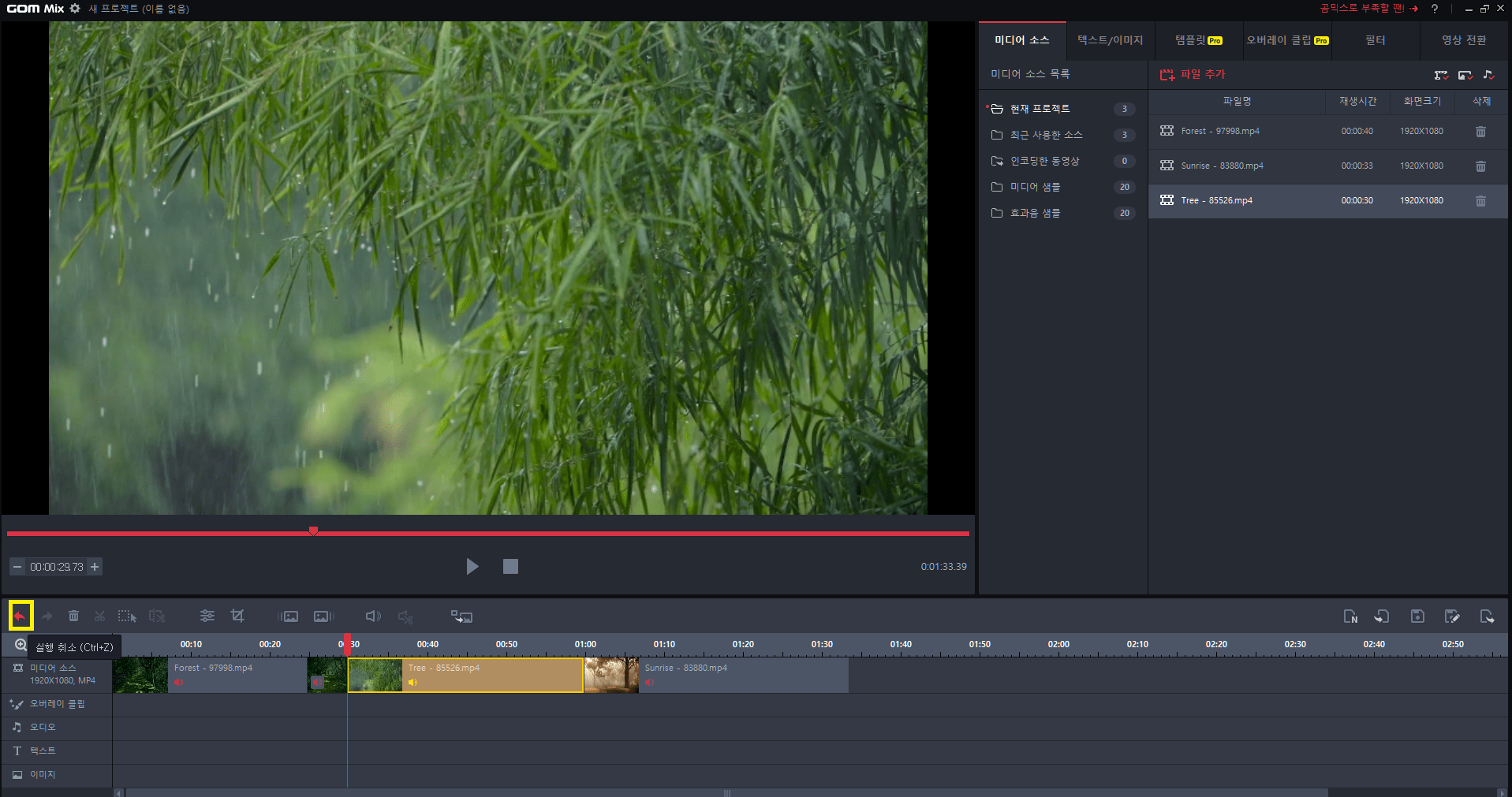
8. 영상에 자막을 넣길 원하면 텍스트를 클릭하고, 텍스트 추가를 선택하면 된다.
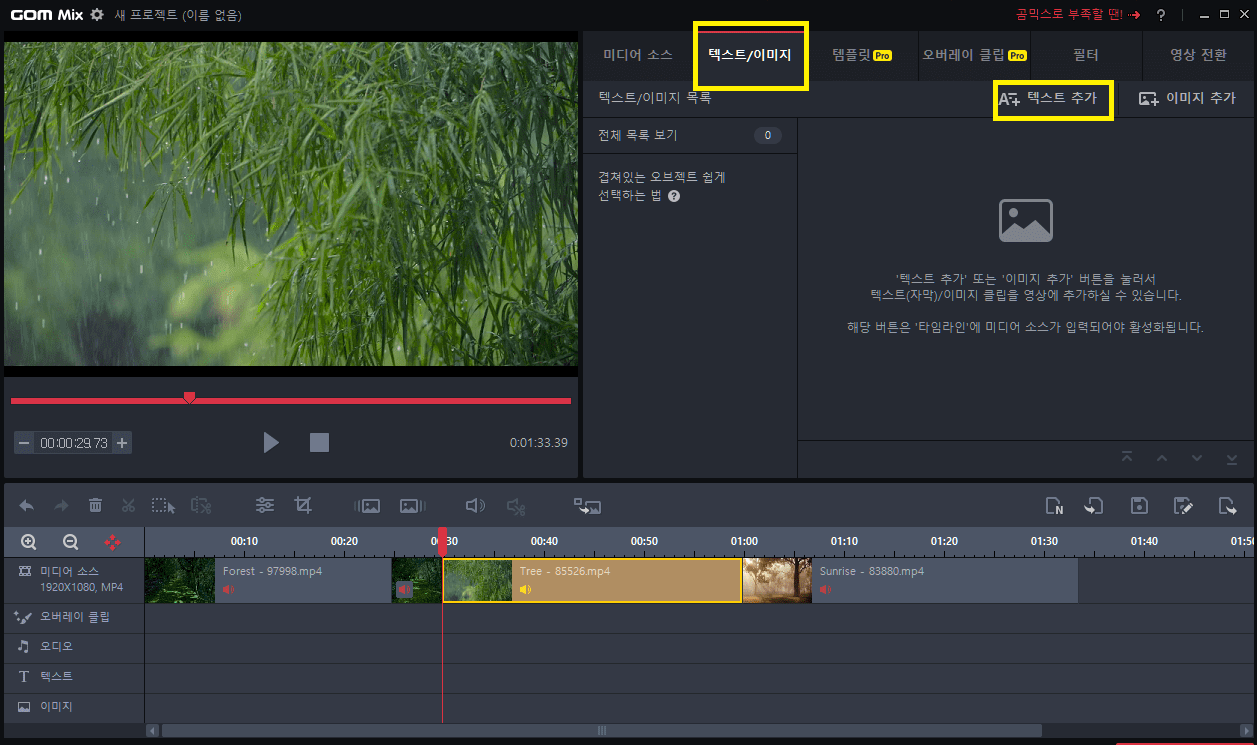
9. 자막이라 글을 쓰면 아래처럼 나온다. 글의 폰트나 크기는 노란 상자 부분을 참조하면 된다. 그리고 자막 텍스트의 위치를 바꾸길 원하면 자막의 빨간 테두리를 마우스로 드래그해서 적절한 위치에 두면 된다.
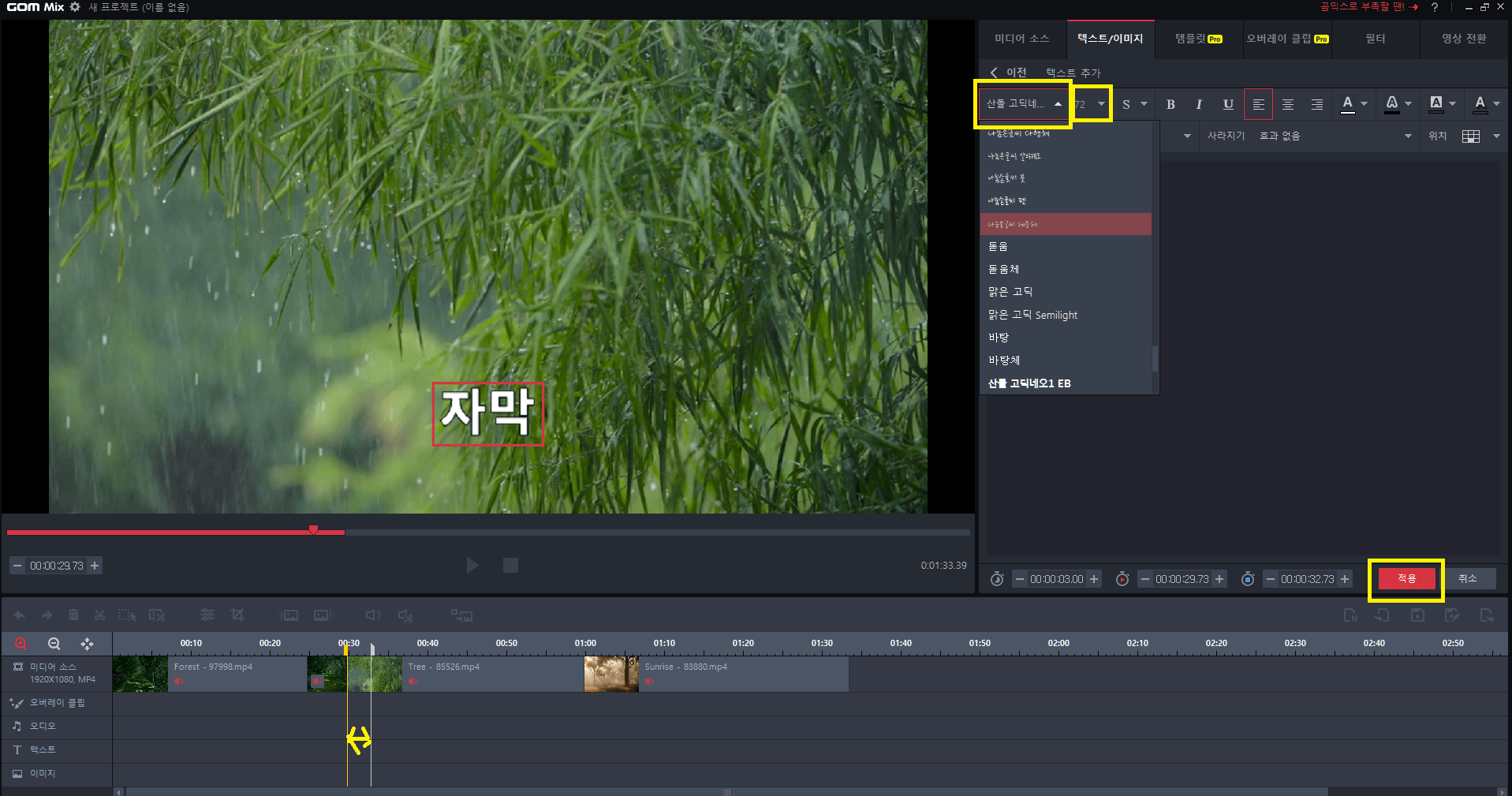
10. T1은 자막이 나오는 구간을 뜻한다. 구간 설정은 위의 편집점 찾는 방법과 동일하다.
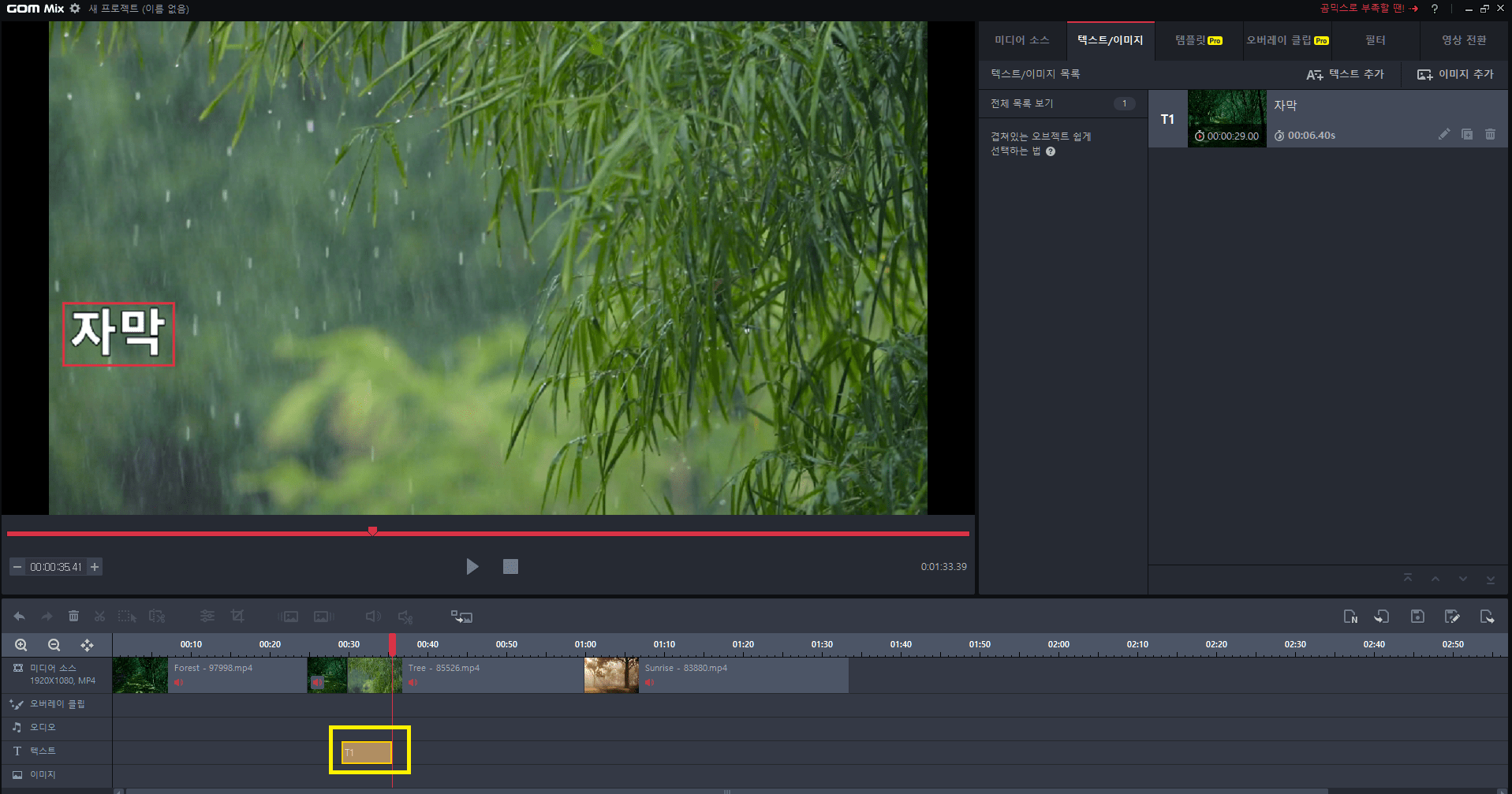
11. 자막은 위의 자막 넣는 방법을 활용해 여러 개 넣은 수 있다. 그리고 자막의 새로 넣어 자막 구간을 다시 설정하면 T2다. 그리고 영상에 이미지를 넣는 방법은 새 이미지 추가를 클릭하면 아래 사진처럼 나온다.
마음에 드는 이미지를 클릭해 영상으로 드래그하면 영상에 삽입된다.

12. 이제 마지막 부분이 영상의 특정 부분에 배경음악을 넣는 방법이다. 음악파일을 추가 넣는다.
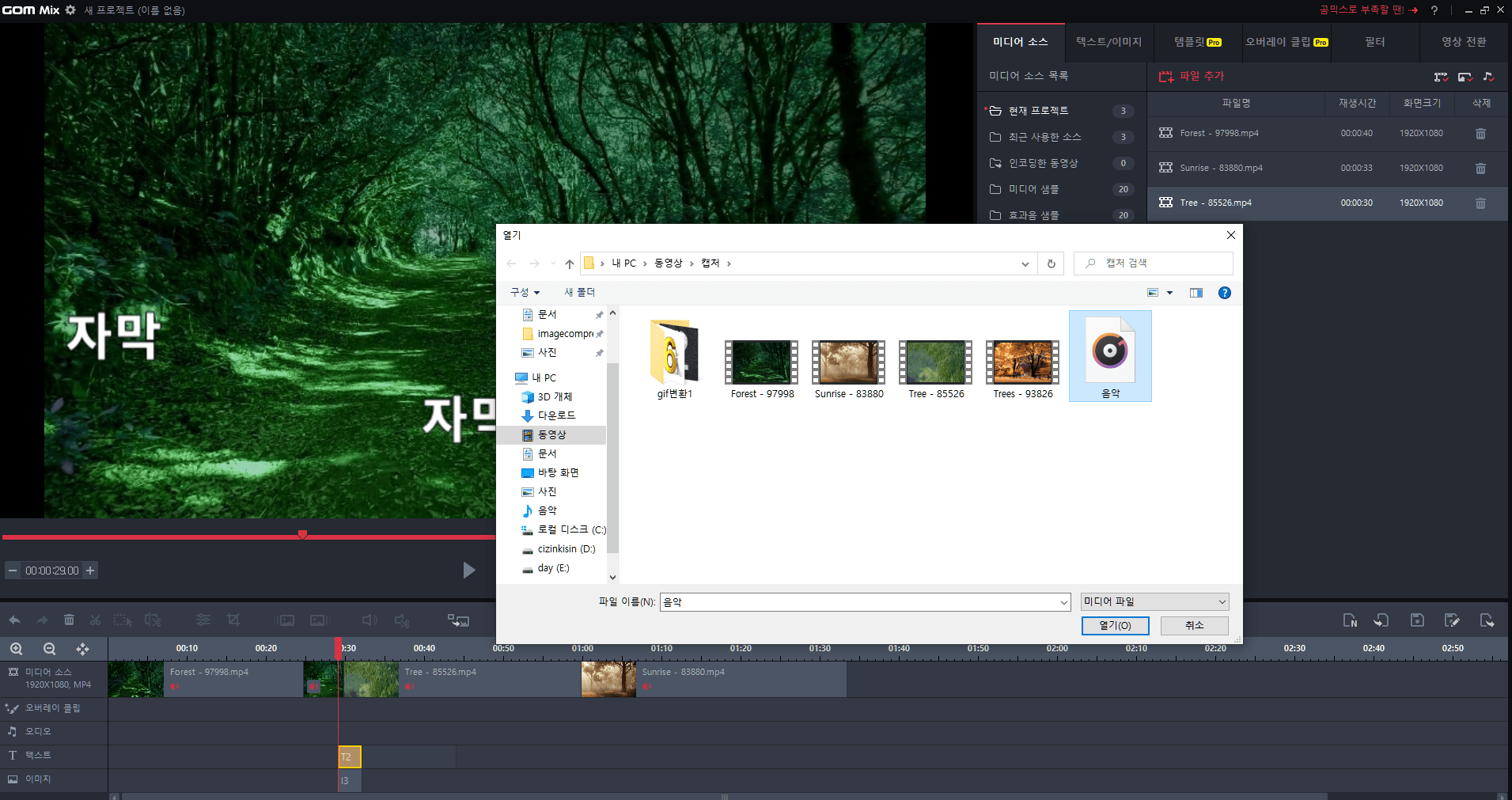
13. 음악을 아래 사진처럼 아래로 드래그해서 위치하게 한다.
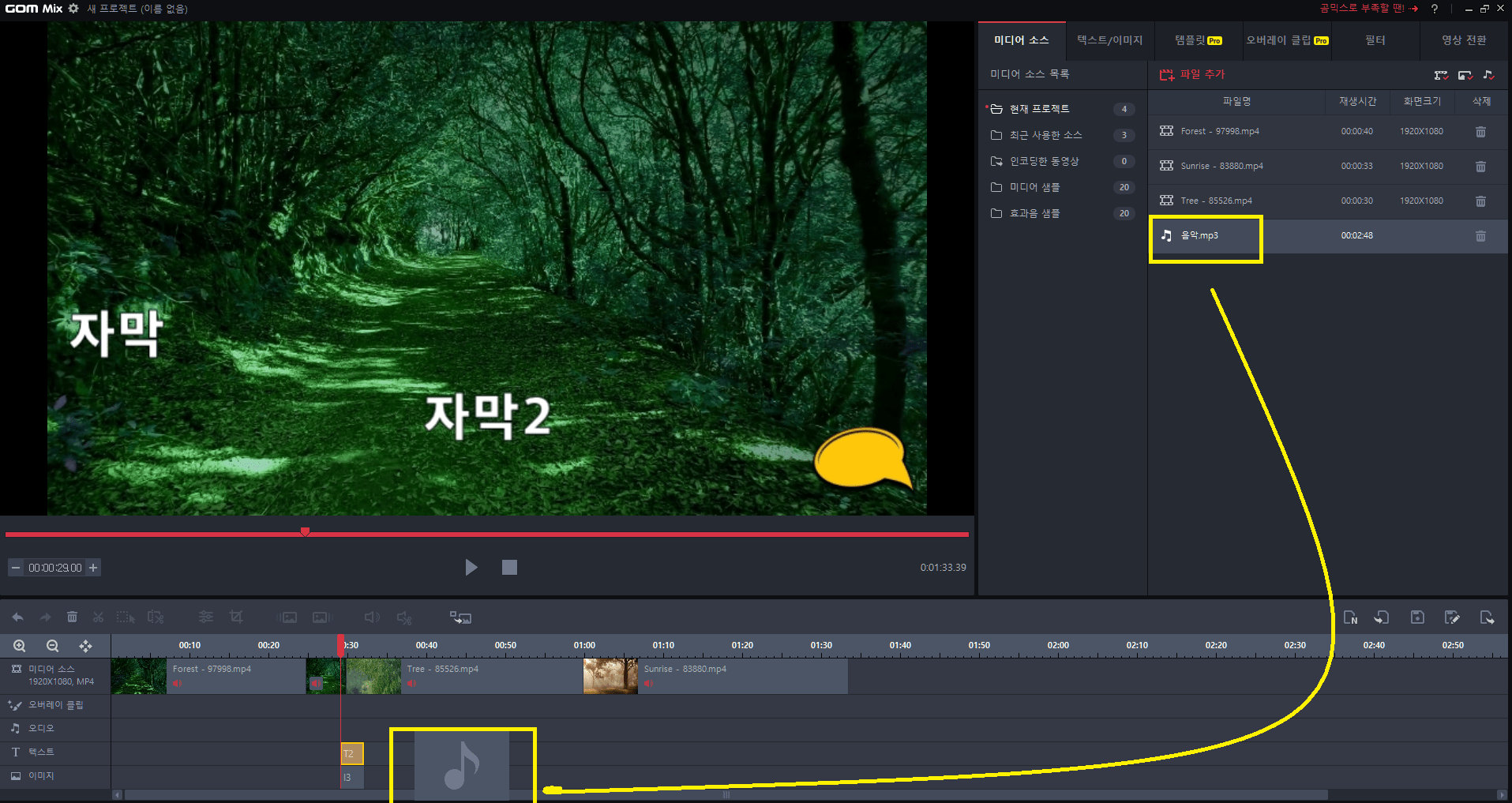
14. 음악을 삽입할 부분을 아래 노란 상자의 끝부분을 클릭하여 드래그하여 자신이 원하는 부분에 배경음을 넣을 수 있다.
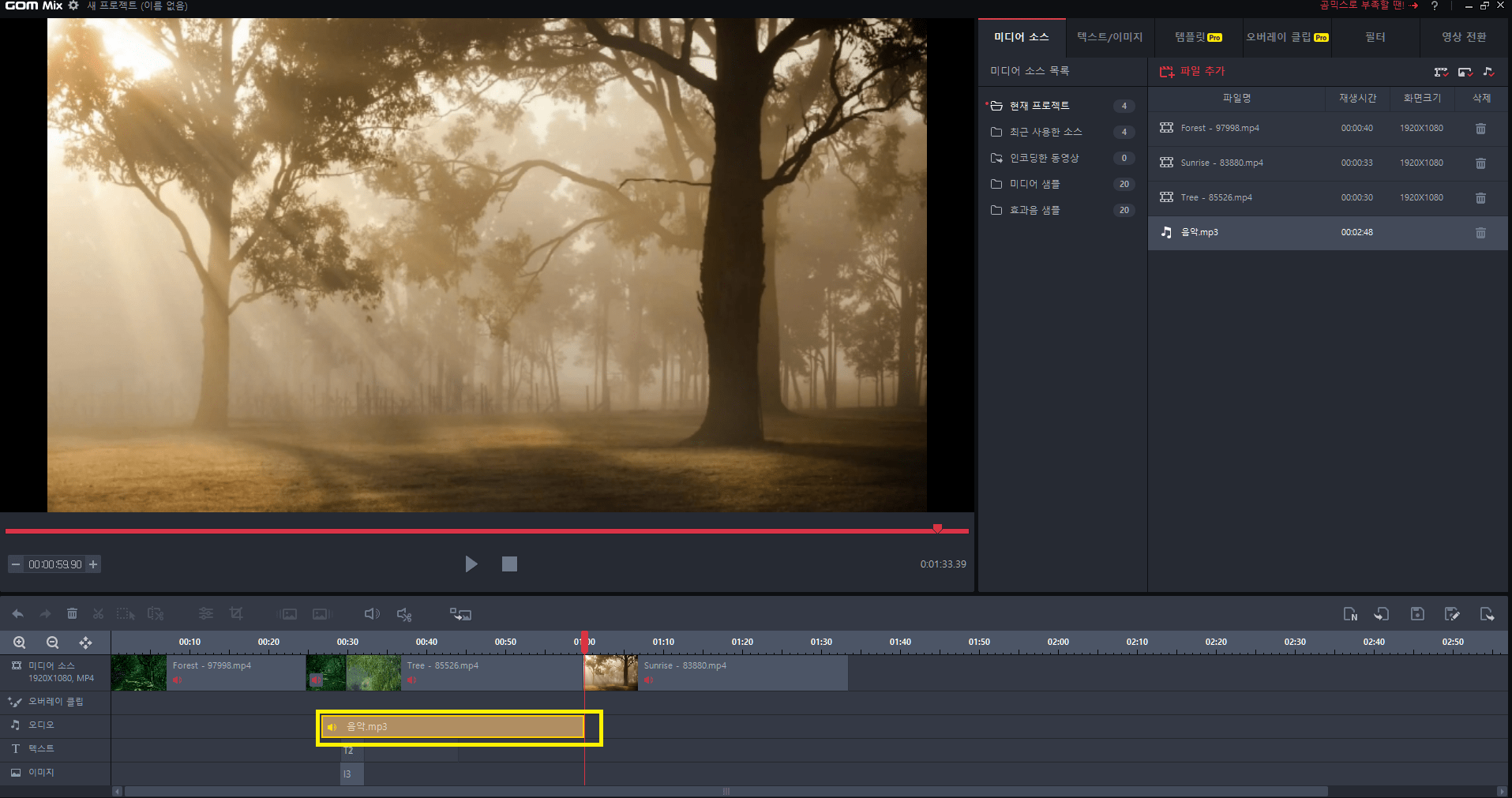
15. 아래 긴 화살표는 배경음 시간 선택, 위의 짧은 화살표는 배경음악소리를 조절하는 방법이다. 그리고 다 작업을 했으면 우측 아래 인코딩 시작(노란 상자)을 누르면 영상이 완성된다.

혹여 헷갈리는 부분이 있다면 다시 확인하고 시도하길 바랍니다. 최대한 자세히 설명했습니다.
사진 자동 편집 프로그램 루미나 AI 평생 무료사용방법
사진 자동 편집 프로그램 루미나 AI 평생 무료 사용하는 방법에 대해 소개하겠습니다. 루미나 AI는 PC에서 이용하는 사진 프로그램 중 가장 기능이 좋은 프로그램 중 하나입니다. 기존에 있던 사
write-keyboard.tistory.com
댓글