유튜브 쇼츠 영상 쉽게 만드는 방법
간단히 만든 유튜브 영상을 쇼츠로 올리는 방법에 대해 소개하겠습니다. 이전에 저작권 없는 영상으로 쇼츠 만드는 법을 알려드렸는데 이제 만든 영상을 유튜브에 올리면 됩니다.

유튜브 쇼츠 영상 만드는 방법
pexels에서 얻는 저작권 없는 영상으로 무료 편집사이트 캔바에서 쇼츠영상을 만들었습니다. 이제 유튜브에 업로드 하면 됩니다. 유튜브는 구글 계정만 있으면 누구나 영상을 업로드해서 수익을 얻을 수 있습니다.
자잘한 유튜브 영상 설정 방법이 있지만, 유튜브에서 보다 자세한 영상을 참고하시기 바랍니다.
유튜브 동영상 업로드
캔바에서 편집해서 다운로드 한 영상을 유튜브에 올리는 업로드 하는 방법은 유튜브 메인화면의 우측 상단에 있는 작은 카메라 그림을 클릭하시면 됩니다. 클릭하면 "동영상 업로그" 항목이 나오는 데 이것을 선택하시면 됩니다.
아래 사진처럼 동영상 업로드 화면이 나오면, 편집해 놓았던 영상을 이곳에 드래그하거나 또는 "파일 선택"을 눌러서 저장한 영상을 불러오면 됩니다.
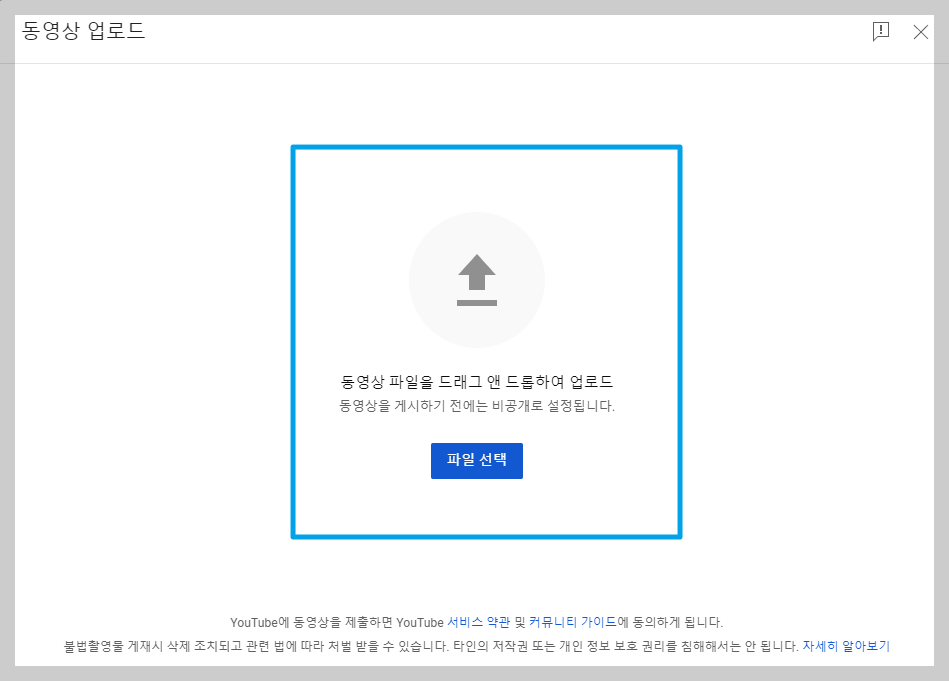
저는 '우주선 발사장면'을 유튜브 쇼츠용으로 편집한 영상을 올렸습니다.
저작권 없는 영상으로 유튜브 쇼츠 만들기
저작권 걱정 없이 유튜브 쇼츠 만드는 방법에 대해 소개해 드리겠습니다. 이제는 미디어를 소비하는 소비자가 아닌 생산하는 크리에이터가 손쉽게 될 수 있습니다. 저작권없는 영상으로 유튜브
write-keyboard.tistory.com
동영상 세부정보
영상을 올리면 아래 사진에서 ①번처럼 세부정보입력란이 나옵니다. 이곳에 파일의 이름과 설명을 적으면 됩니다. 주의할 건 샵(#)을 선택하는 것과 미리보기 이미지를 선택하기입니다.
사람들의 관심이 갈만한 유튜브 썸네일 이미지를 골라야 조회수가 많이 나오는 것은 다들 아실겁니다. 하지만, 쇼츠로 편집된 영상이 아닌 일반 배율의 영상을 업로드할 때는 설명란에 #shorts라고 적어야만 쇼츠 영상으로 업로드됩니다.
아래 ①번 사진은 제가 실수로 파일을 잘못 선택해 편집된 파일이 아닌 일반 파일을 업로드 한 사진입니다. 하지만 #shorts라고 설명란에 적으면 1분미만 영상이기에 쇼츠로 업로드된다는 점을 기억하시기 바랍니다.
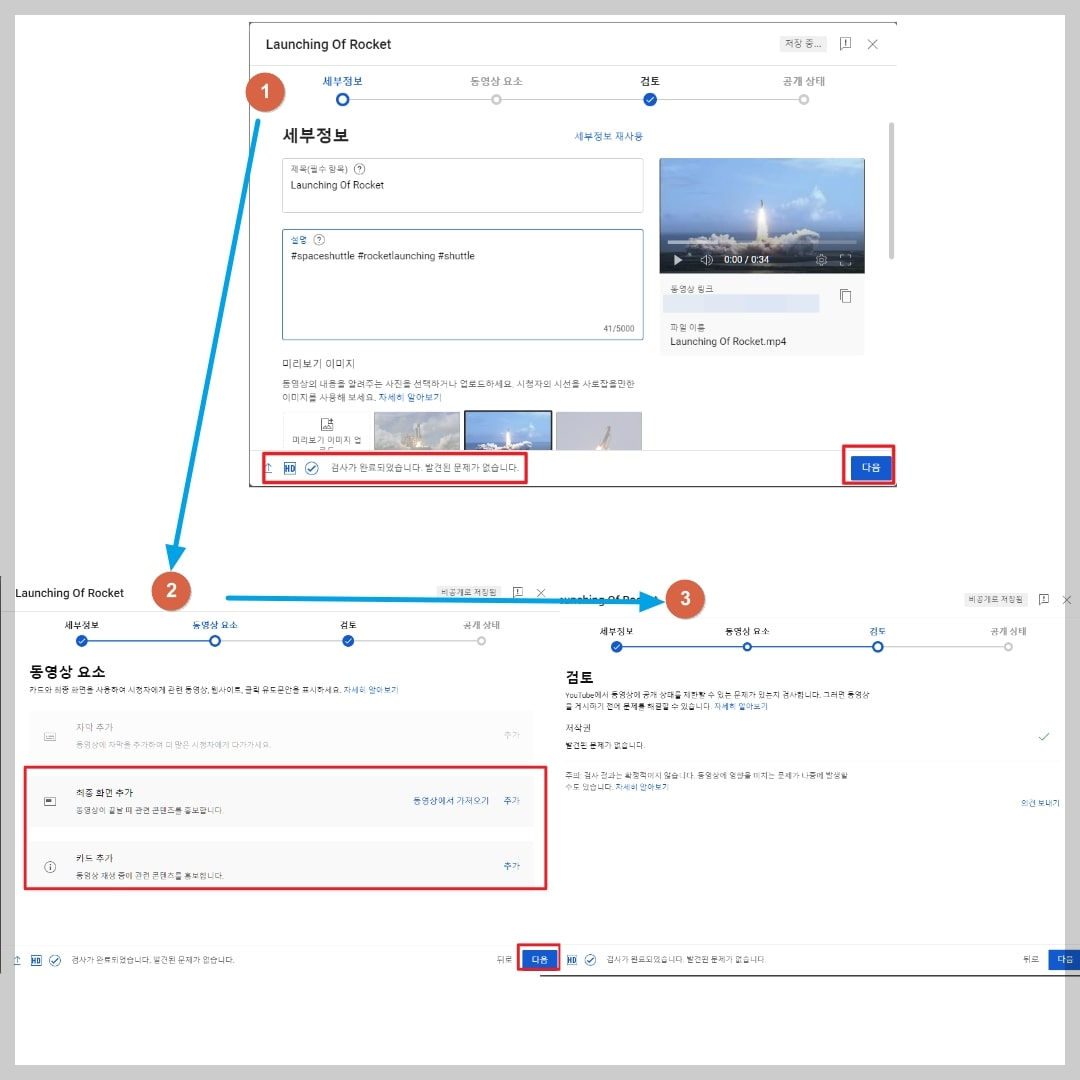
동영상 요소
②번 사진은 유튜브 영상에 화면을 추가할 수 있는 곳입니다. 유튜브를 볼 때 마지막 부분에 해당 유튜브채널의 다른 영상이 작은 영상이 나오는 것을 본 적 있을 겁니다. 그걸 이곳 '동영상 요소'에서 설정할 수 있습니다.
동영상 검토
③번은 업로드한 영상을 최종적으로 '검토'하는 구간입니다. 영상에 저작권 같은 기타 문제될 만한 요소가 있다면 이곳에 표시될 겁니다. 그리고 영상 하단 부위에 있는 곳을 살펴보면 "HD"가 보일 겁니다. 업로드한 영상의 검사과정을 표시한 곳인데, 업로드하는 과정에 검사시간이 표시되는 부위입니다.
이렇게 쇼츠영상을 유튜브에 업로드 했다면, 아래 사진처럼 업로드한 영상의 상태가 표시됩니다. 공개여부와 저작권 관련 문제여부를 표시해 주는 곳입니다.
저작권 없는 무료 사이트 미리캔버스에서 쉽게 ppt 작성하기
무료 템플릿을 이용해 ppt를 작성할 수 있는 유용한 저작권 없는 미리캔버스 사용법에 대해 소개해보겠습니다. 수업자료나 사업계획서 또는 회사소개서 등 ppt를 만들 때 파워포인트를 사용하시
write-keyboard.tistory.com
동영상 세부정보
이곳에서 영상제목아래에 있는 그림은 영상의 상태와 설명, 분석 등에 관한 것을 보거나 재설정할 수 있는 곳입니다. 연필모양을 클릭하면 '동영상 세부정보'를 재설정할 수 있습니다.
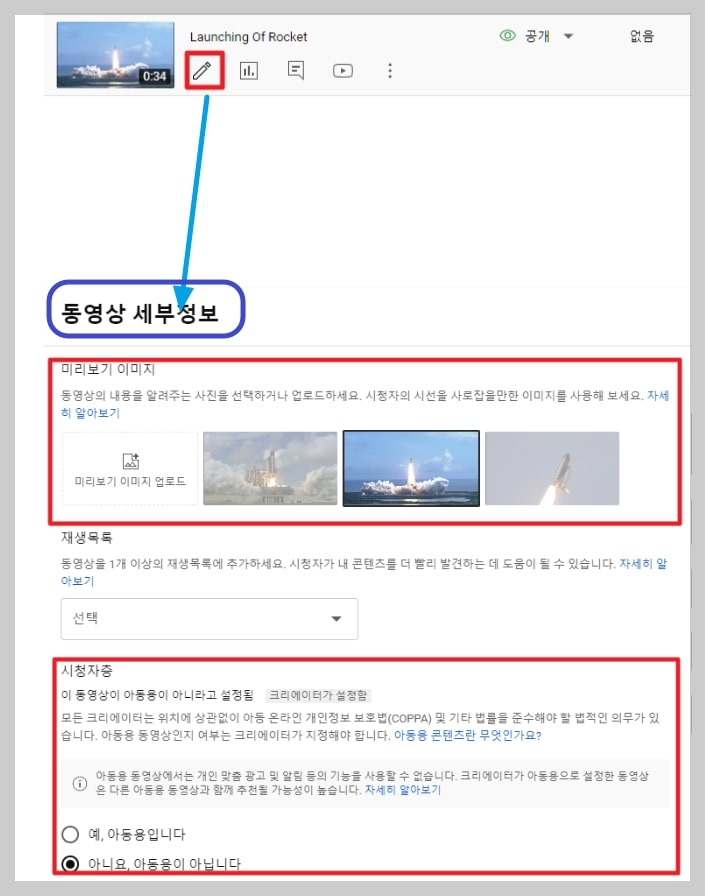
아까 설정했던 쇼츠영상의 미리보기 이미지를 다시 바꿀 수 있고, 시청자층을 설정할 수 있는 곳입니다.
유튜브 영상을 업로드 하는 방법을 간단히 소개해 드렸습니다. 자세히는 아니고 대략적인 과정을 설명한 것뿐이니 좀 더 자세한 설명을 원한다면 유튜브에서 검색해 보시길 바랍니다. 하지만 몇 가지 설정 말고는 위의 과정과 많은 차이는 나지 않습니다.
크리에이티브 커먼즈 저작자 표시 라이선스(재사용 허용) 설정법
내 유튜브 콘텐츠 영상을 다른 사람이 사용할 수 있도록 설정하는 방법인 크리에이티브 커먼즈 저작자 표시 라이선스(재사용 허용)를 영상에 표시하는 방법을 설명하겠습니다. 영상을 공유하고
write-keyboard.tistory.com
보기 싫은 유튜브 채널 차단하는 방법
유튜브를 보다 보면 보기 싫은 채널이 있다. 나는 그 채널을 본 적도 없는데 자꾸 메인에 뜰 때, 그리고 그 채널이 뜰 때마다 새로고침을 해도 자꾸 알고리즘에서 추천하는 채널이 있다. 그렇게
write-keyboard.tistory.com
비디오 편집기로 동영상 용량 줄이는 방법
비디오 편집기 동영상 용량줄이는 방법에 대해 소개해 드리겠습니다. 스마트 폰으로 영상을 촬영 후 영상을 저장하거나 특정 사이트에 업로드할 때, 영상의 크기 때문에 어려움을 겪은 적이 있
write-keyboard.tistory.com
댓글