저작권 없는 무료 사이트 미리캔버스에서 쉽게 ppt 작성하기
무료 템플릿을 이용해 ppt를 작성할 수 있는 유용한 저작권 없는 미리캔버스 사용법에 대해 소개해보겠습니다. 수업자료나 사업계획서 또는 회사소개서 등 ppt를 만들 때 파워포인트를 사용하시는 분들이 대부분입니다. 하지만 굳이 파워포인트 없이도 무료 미리캔버스 사이트에서 아주 쉽고 보기 좋게 만들 수 있습니다.

저작권 없는 무료 사이트 미리캔버스에서 쉽게 ppt 작성하는 방법
파워포인트에서 ppt를 만들 때 쓸만한 템플릿이 없을 경우 사용하기 좋은 무료 사이트가 있습니다. 미리캔버스라는 사이트인데, 제가 평소 계획서, 자료를 정리할 때 사용하는 곳입니다. 폰트나 이미지, 배경화면, 템플릿을 무료로 사용할 수 있어서 ppt를 만들 때는 항상 이곳을 이용합니다.
미리캔버스 로그인
☞미리캔버스를 검색한 후 메인 페이지에 들어가서 로그인을 합니다.
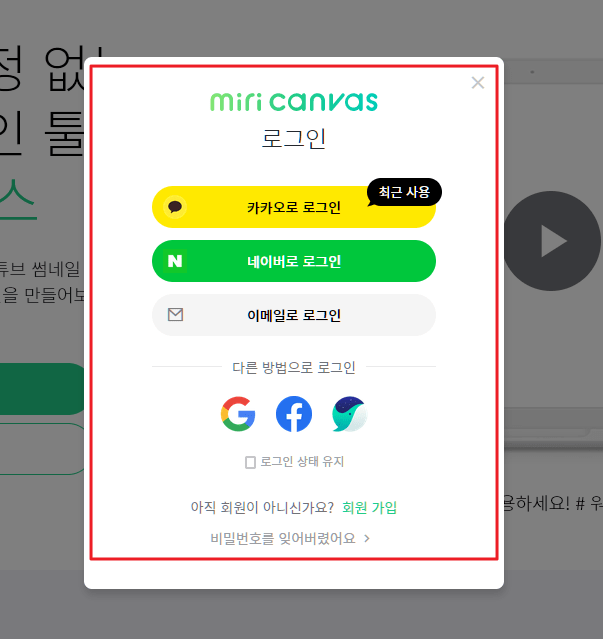
미리캔버스 로그인은 굳이 새로 회원 가입하지 않아도 기존에 사용하던 카카오나 네이버 또는 이메일로 간단히 로그인을 할 수 있습니다.
미리캔버스로 무료 ppt 만드는 과정
바로 시작하기에 들어가면 사각형 화면이 보일 겁니다. ppt를 만들기 위해서는 사이즈를 바꿔야 합니다.
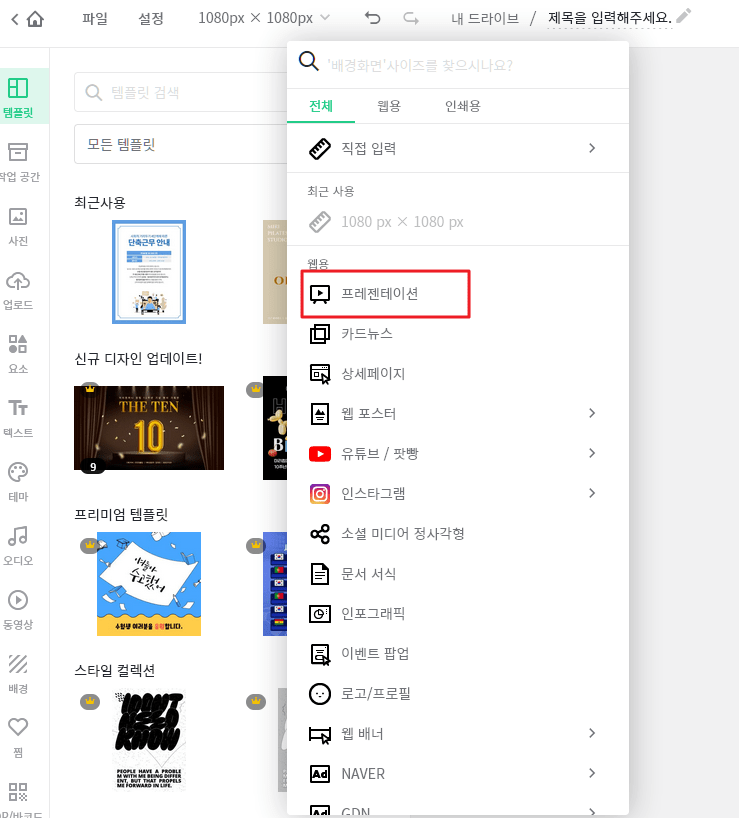
프레젠테이션 사이즈를 고르기 위해서는 상단에 있는 px × px를 클릭하면 됩니다. 클릭하면 웹용 목록이 여러 가지 나오는데 이중 프레젠테이션을 선택하면 됩니다.
프레젠테이션을 골랐다면 이제 자신이 만들려고 하는 ppt의 주제에 맞는 템플릿을 선택하면 됩니다. 미리캔버스는 저작권 걱정 없이 무료로 사용할 수 있는 무료 템플릿이 많이 있기 때문에 자신의 취향에 맞는 템플릿을 고르면 됩니다.
템플릿 선택
미리캔퍼스 좌측에 있는 목록에서 템플릿을 클릭하면 템플릿을 선택할 수 있습니다.
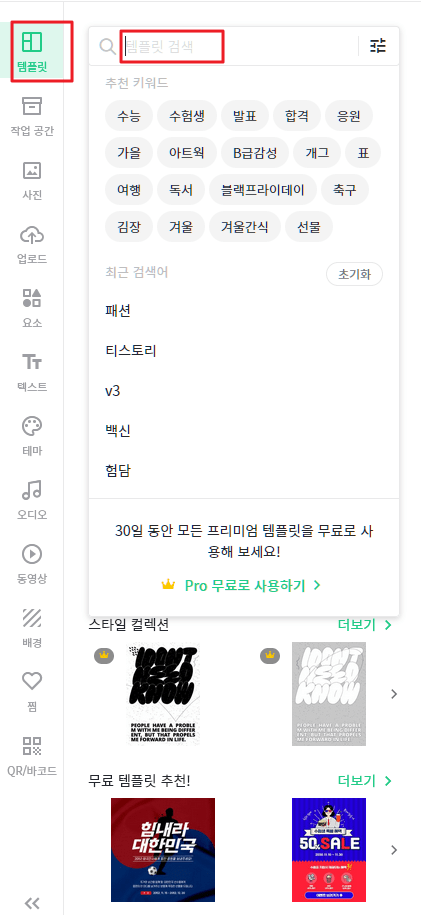
저는 템플릿 검색란에 "패션"을 검색해 보겠습니다.
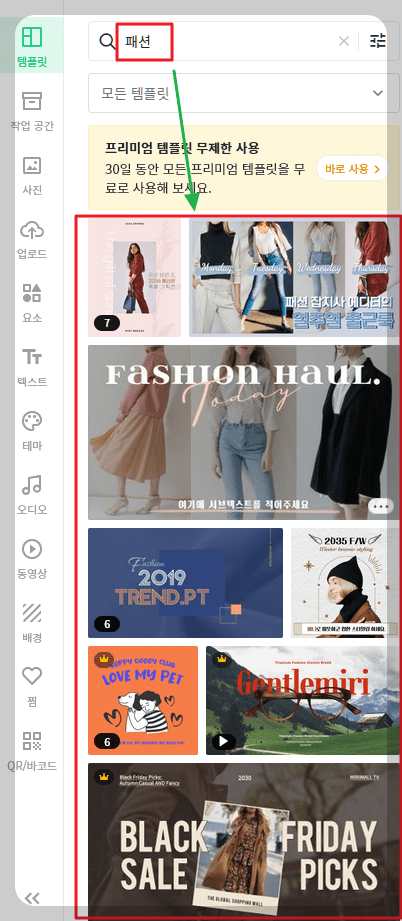
패션을 검색하면 템플릿 관련 자료가 검색돼서 나옵니다. 검색한 템플릿 중 결제해야만 사용할 수 있는 유료 프리미엄 템플릿도 있습니다. 위의 사진에서 노란색 왕관 마크가 있는 게 유료 프리미엄 템플릿입니다. 무료로 템플릿을 사용하려면 노란 왕관 마크가 없는 것을 선택하면 됩니다.
검색된 템플릿 목록을 아래로 내려 확인한 후 패션 관련 템플릿을 하나 선택했습니다.

마음에 든 템플릿이 있으면 이 템플릿으로 덮어쓰기를 클릭하면 됩니다. 덮어쓰기를 클릭하면 이전에 설정한 프레젠테이션 사이즈에 선택한 템플릿이 모두 나옵니다. 이제 나온 템플릿을 이용한 자신이 만들려고 하는 자료를 만들면 됩니다.
ppt 작성
불러온 템플릿에 있는 사진이나 글자 그리고 배경색을 모두 자신의 취향에 맞게 바꿀 수 있습니다. 템플릿은 ppt를 만들기 위한 프레임이라고 생각하시면 됩니다.

템플릿에 있는 요소 즉, 폰트나 사진 그리고 배경색을 바꾸는 방법은 좌측에 있는 작업공간, 사진, 요소, 텍스트, 배경, 테마 메뉴를 이용해 변경할 수 있습니다. 물론 이중에도 유료 사진과 폰트, 배경화면이 있으니 노란색 왕관 마크를 잘 확인하시길 바랍니다.
제가 선택한 템플릿을 사진을 클릭해 전신사진이 아닌 검정 재킷의 상의만 보이는 사진으로 교체했습니다. 그리고 텍스트를 클릭해 글자 종류와 색도 변경했습니다.
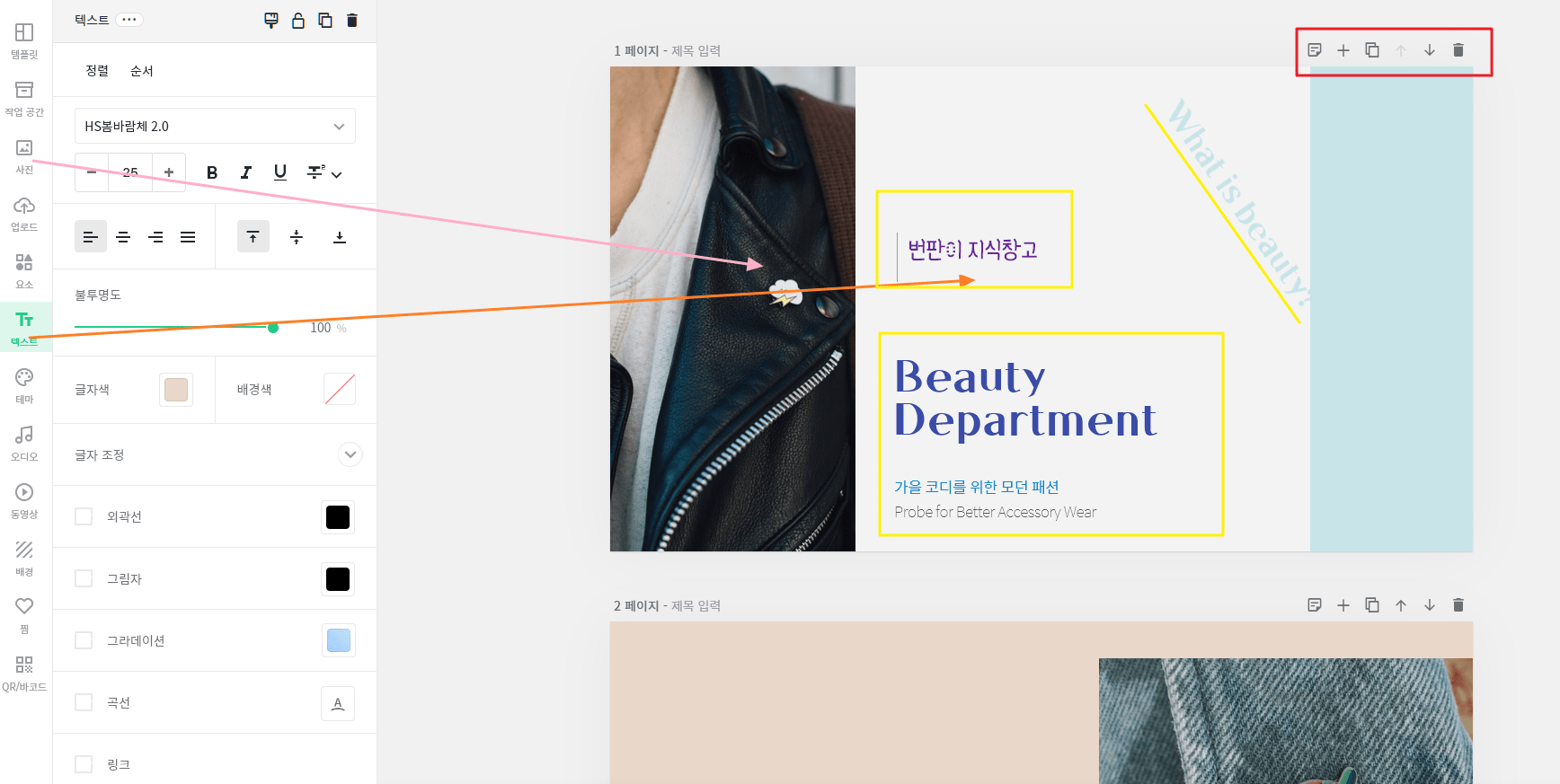
그리고 사진의 우측에 있는 옅은 살구색을 연한 하늘색으로 변경했고, 옆에 세로로 서있는 글자의 기울기와 색도 세로 블록의 색과 같은 연한 하늘색으로 바꿨습니다. 이렇게 폰트 종류와 사이즈 그리고 색, 사진을 바꾸면 기존에 있던 것과 다른 페이지를 만들 수 있습니다.
하지만 템플릿의 기존 틀을 바꾸지 않았습니다. 그렇게 되면 템플릿을 사용한 이유가 없기 때문입니다.
하나하나 다 바꾸면서 쓰면 애초에 파워포인트에서 문서를 작성했어야 하기 때문이죠. 미리캔버스에서 무료 템플릿을 이용해 ppt를 만드는 이유는 좀 더 빠르고 쉽게 만들게 위해서입니다. ppt를 작성해 본 분이라면 미리캔버스를 사용해 자료를 만들면 정말 쉽다는 걸 알 수 있을 겁니다.
그리고 템플릿 문서 우측 상단에 다섯 개 마크가 있는 게 보일 겁니다. 이 표시들을 이용하면 좀 더 빨리 작성할 수 있습니다.
<템플릿 도구>
①문서 모양 : 페이지 메모
②+ 모양 : 새 페이지 추가
③종이가 겹친 모양 : 페이지 복제
④↑↓ : 페이지 아래로 이동
이 기능을 이용하면 ppt를 작성할 때 문서들 중 순서를 바꾸고 싶을 때 사용할 수 있습니다. 페이지를 바꾸고 싶은 경우, 올리고 싶은 문서를 클릭하고 ↑를 클릭하면 됩니다. 내리고 싶은 경우에는 반대로 ↓를 클릭하면 아래 문서와 순서가 바뀌게 됩니다.
⑤휴지통 : 삭제
템플릿을 이용해 ppt를 모두 작성했다면 이제 다운로드를 하면 됩니다. 그전에 문서를 저장하고 다운로드를 하여야 합니다. 저장을 하지 않으면 의도치 않은 오류로 자칫 작성한 문서가 삭제될 수 있기 때문입니다.
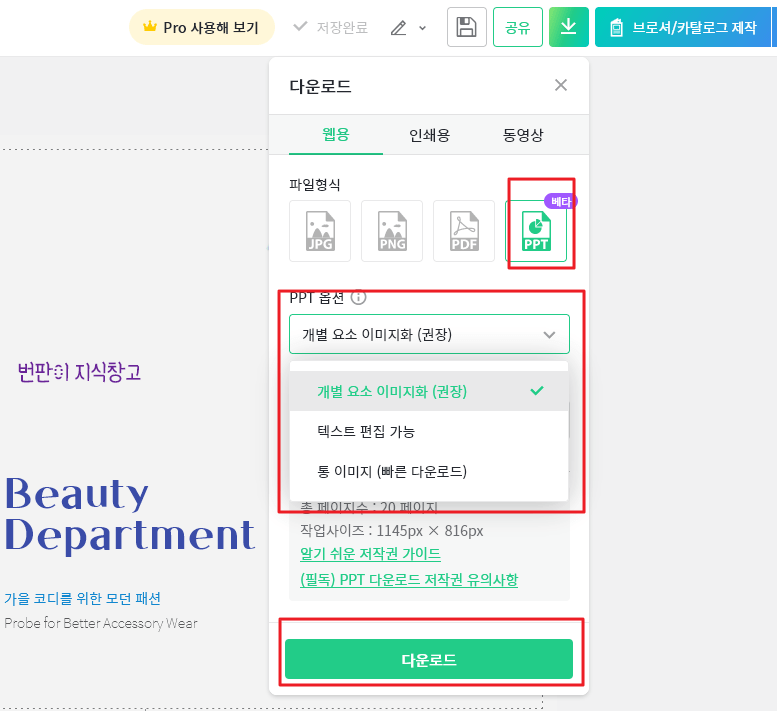
ppt를 다운로드할 때 파일 형식을 정해야 합니다. JPG 형식과 PNG형식은 수정이 불가하고 PPT는 나중에 수정이 가능한 형식이기에 ppt형식을 다운로드합니다. 그리고 아래 ppt옵션에서 통 이미지는 따로 수정이 불가능하고 개별 요소 이미지화가 나중에 수정할 수 있습니다.
텍스트 편집 가능도 수정이 가능하지만 미리캔버스에서 사용한 폰트가 없다면 글자가 변질될 수 있으니 가급적이면 개별 요소 이미지화를 선택하는 게 바람직합니다.
그리고 마지막으로 모든 선택을 했으면 다운로드를 클릭하면 끝이 납니다.




댓글