온라인 Photopea는 간단히 사진 편집을 할 수 있는 무료 프로그램입니다. 굳이 어도비 프로그램을 구매할 필요 없다. 물론 전문가 수준으로 사용하기 위해선 유료 포토샵 프로그램을 사용해야겠지만, 간단히 사진 편집을 할 경우엔 photopea로도 충분하다. photopea를 이용한 사진 편집 방법에 대해 간단히 설명해보겠습니다.

Photopea 온라인 무료 포토샵 사이트 소개
Photopea 사진 편집
1. 먼저 검색사이트에서 photopea를 검색하고 들어간다.
2. 그 다음에 새로 만들기나 새 프로젝트를 클릭한다.
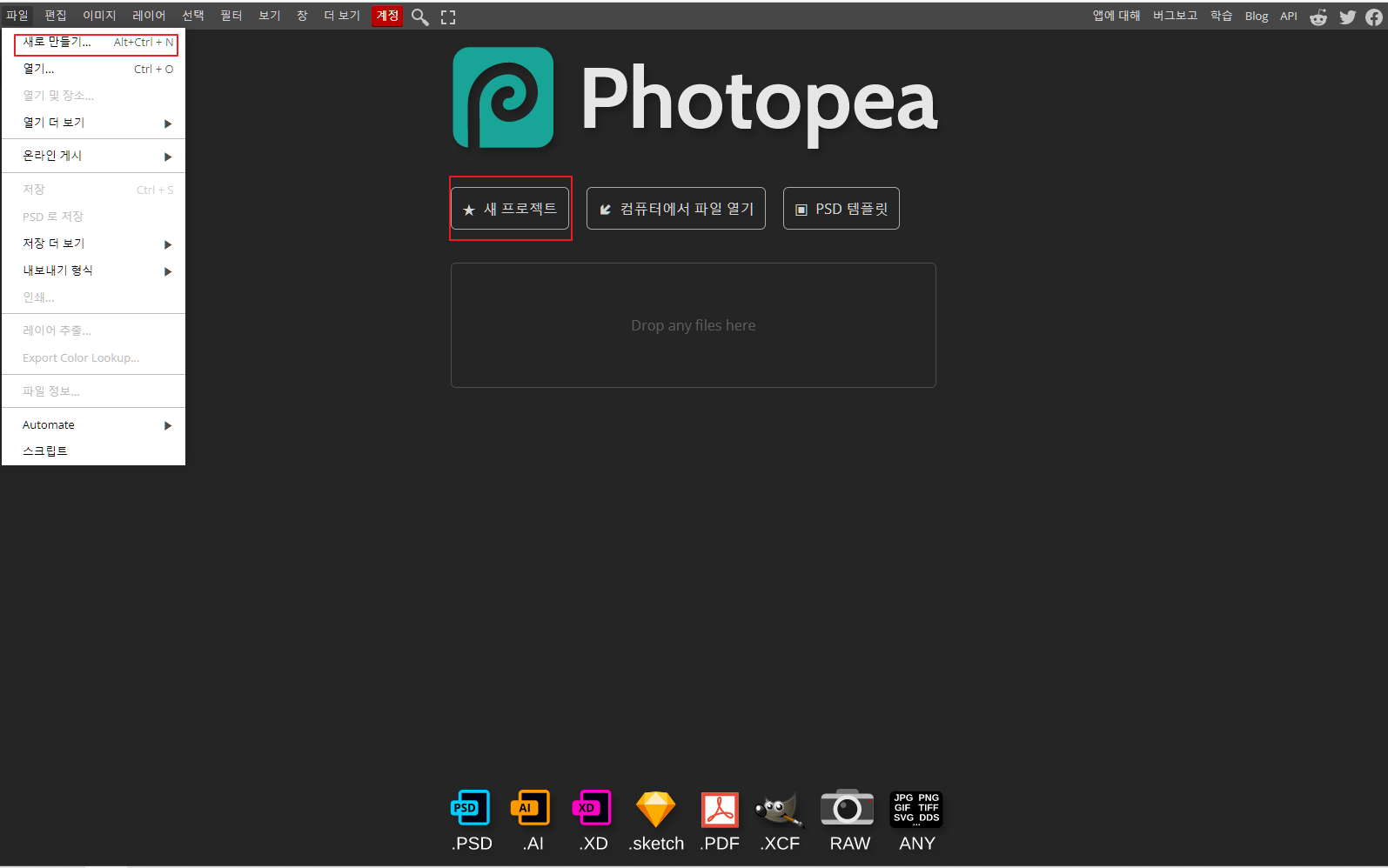
3. 아래와 같은 화면이 나오면 자신의 작업에 적합하게 사진용량, 이름, 크기를 설정하고, 사진을 선택한다.

DPI는 해상도를 뜻하는데, 인쇄를 위한 작업이라면 해상도(DPI)를 300 정도로 올린다. 하지만 웹상에 올릴 예정이라면 72 정도가 적합하다. 그리고 노란 상자 부분은 작업의 목적에 알맞은 모양을 선택하는 곳이고 옆의 사진들을 적절히 선택하면 된다. 만약 사진이 마음에 안 든다면 새로고침을 하면 다른 사진이 나온다.
4. 선택을 하면 아래처럼 나오는데, 색깔 상자들로 글자, 그림의 위치나 색감, 사이즈를 변경할 수 있다.
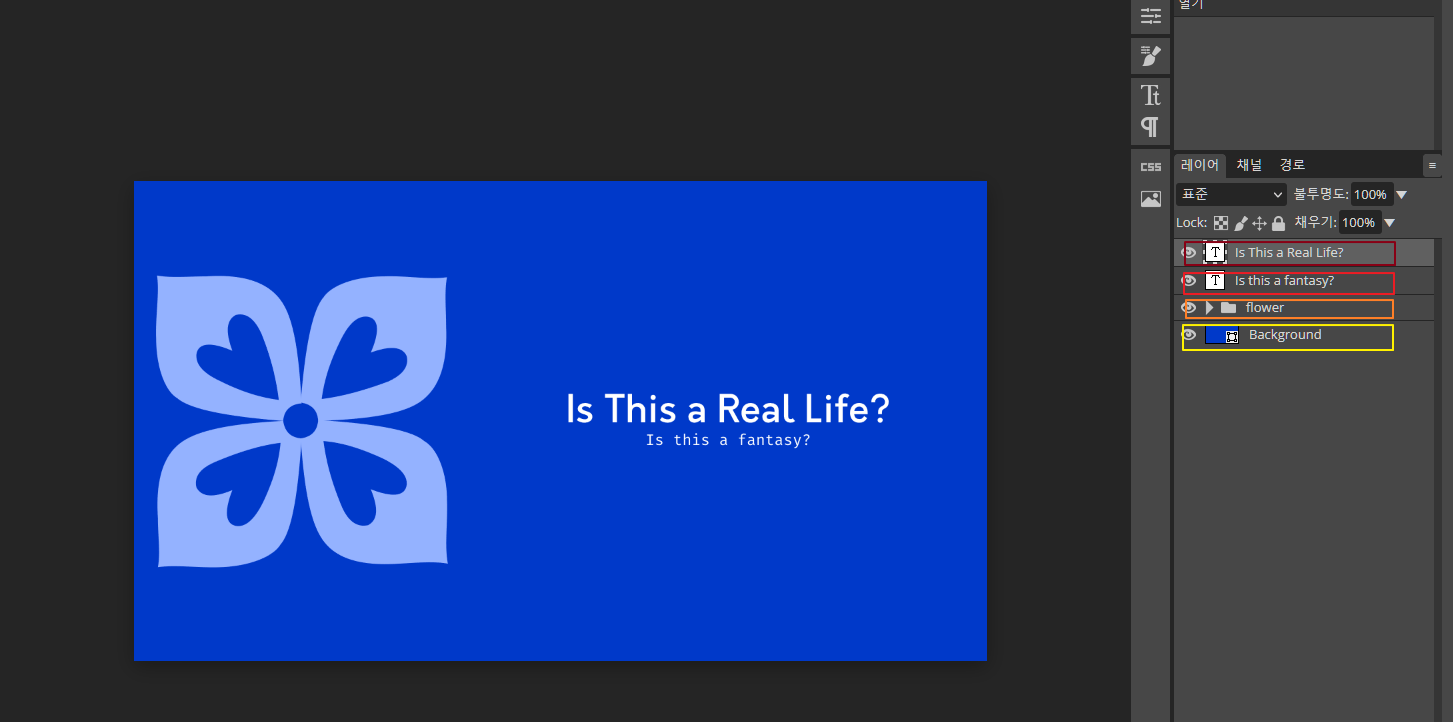
그림 배경색감을 변경하려면 layer 클릭하면 아래 백그라운드를 클릭하면 아래처럼 색감 선택이 나온다.

만약 사진의 그림의 위치를 변경하려면, layer를 클릭하고 마우스로 그림을 드래그하면된다. 글자 위치 변경도 이와 다르지 않다.
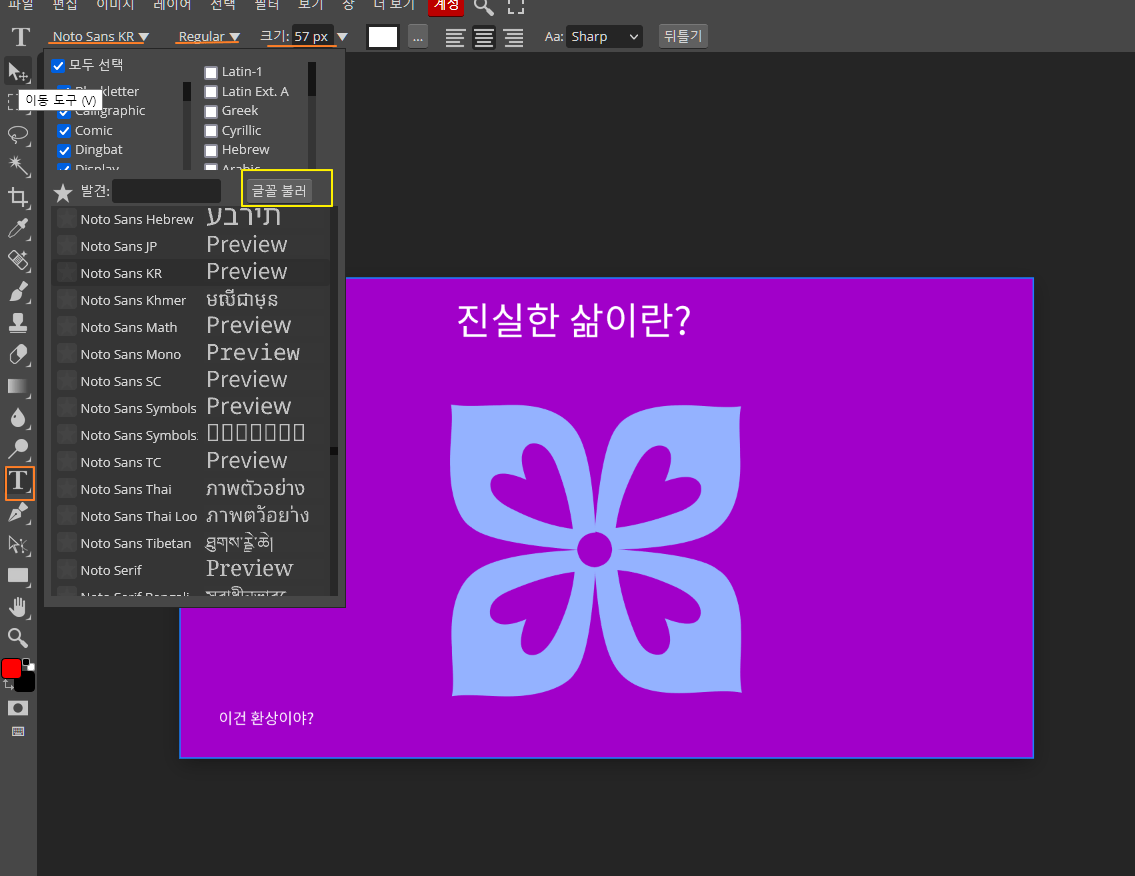
글자를 바꾸길 원하면 T(주황상자)를 클릭하고 바꾸길 원하는 글자를 클릭하고 타이핑하면 된다. 그리고 폰트나 크기를 변경하길 원하면 위의 밑줄 쳐진 부분을 클릭하면 된다. 만약 폰트 중에 마음에 드는 게 없다면 웹상(네이버, 다음, 구글)에서 무료 폰트를 다운로드하여서 글꼴 불러(노란 상자)를 클릭해 적용하면 된다.
개인 사진을 편집 및 저장하는 방법
1. 먼저 자신의 사진을 불러온다.
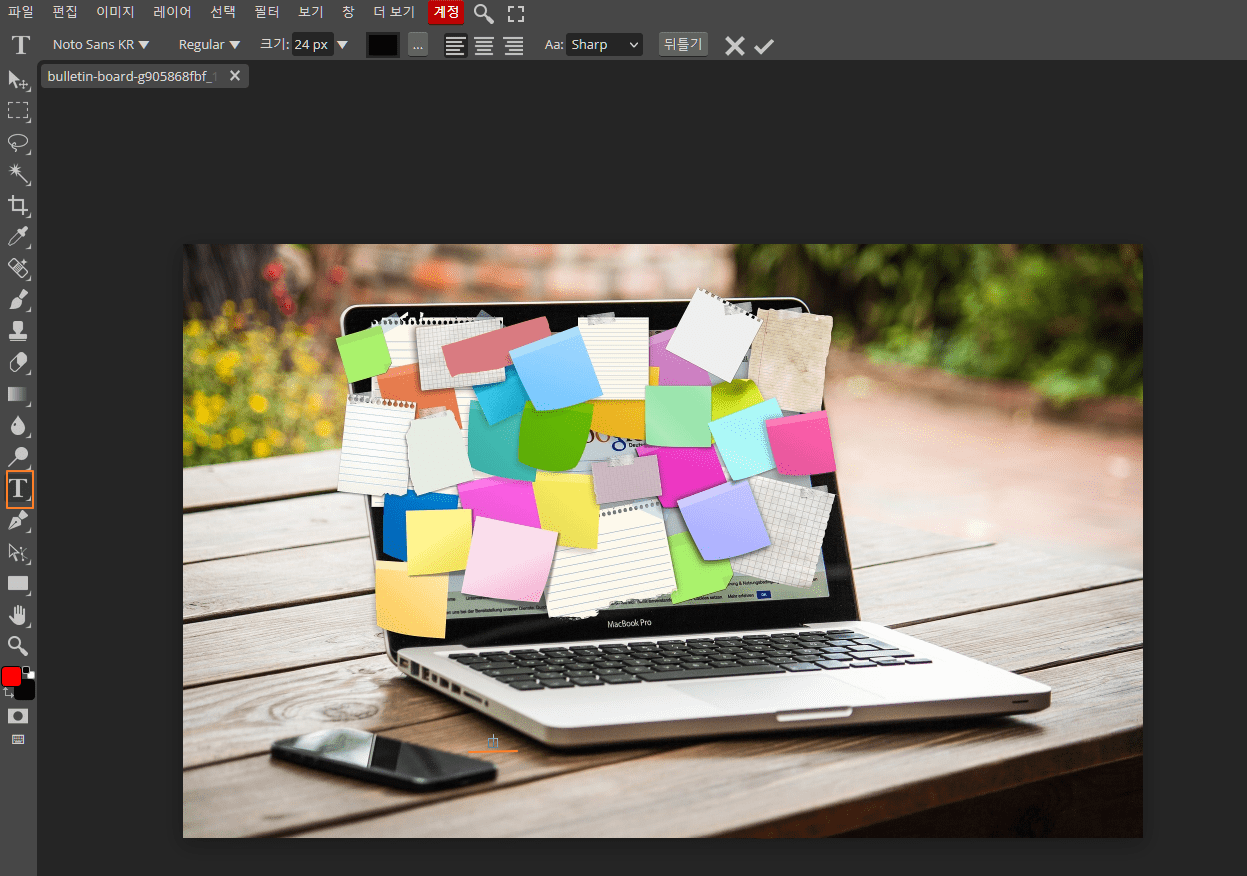
T(주황상자)를 클릭 후 자신이 원하는 글자를 쓰면 된다(사진에서 주황색 줄).
2. 저장하기는 파일에서 내보내기 형식을 클릭하고 원하는 사진 형식을 선택하면 된다.

사진 형식을 선택하면 아래처럼 나온다.
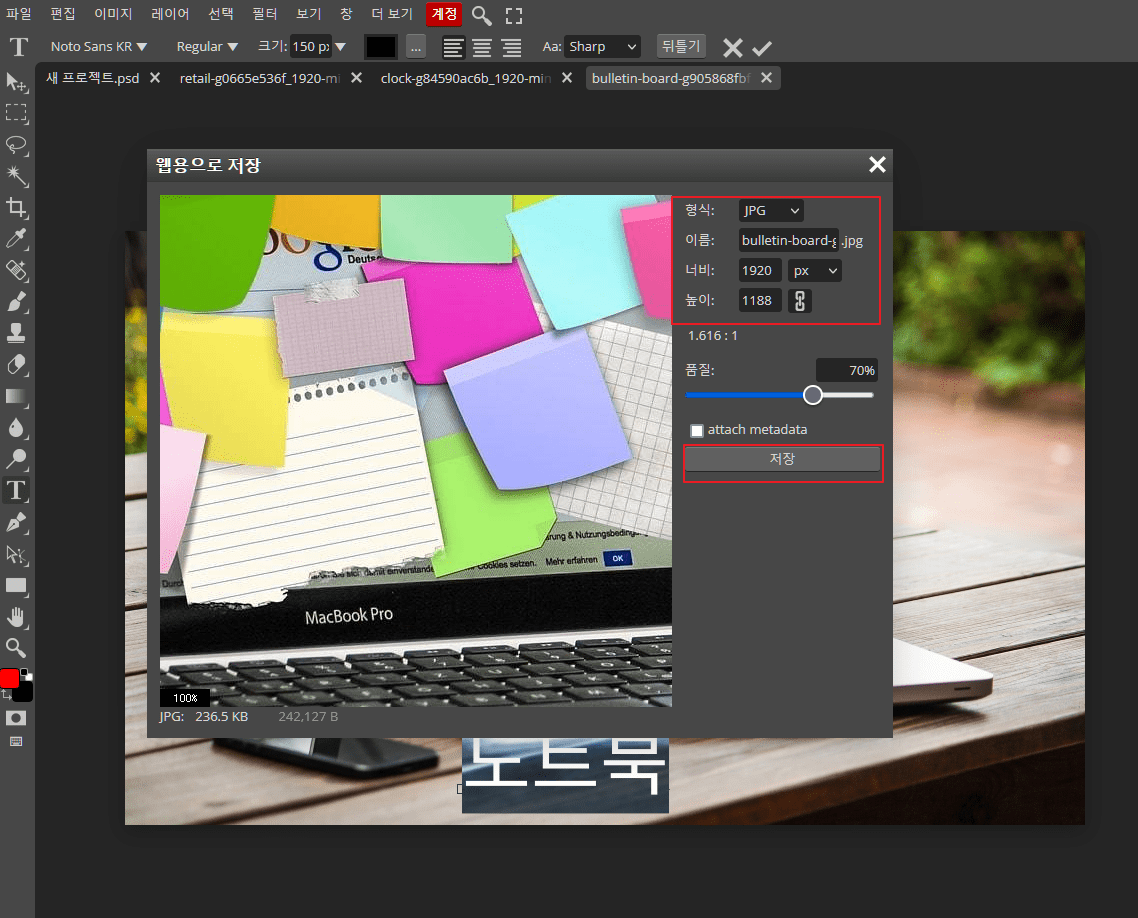
사이즈를 선택하고 저장하기를 누르면 된다. 수갑이 서있는 듯한 그림은 너비의 사이즈에 높이를 같게 하겠다는 뜻이다.
가장 기본적인 편집기술을 간결하게 소개했습니다. 만약 이 이외의 기술(배경 색칠하기, 특수효과)등을 원하면 photopea에서 확인하기 바랍니다.
비디오 편집기로 동영상 용량 줄이는 방법
비디오 편집기 동영상 용량줄이는 방법에 대해 소개해 드리겠습니다. 스마트 폰으로 영상을 촬영 후 영상을 저장하거나 특정 사이트에 업로드할 때, 영상의 크기 때문에 어려움을 겪은 적이 있
write-keyboard.tistory.com
컴퓨터 모니터 화면 동영상 녹화 프로그램 반디캠(BADICAM)
반디캠(BANDICAM)은 pc화면 녹화, 게임 영상 녹화, 웹캠 장치 등을 실시간으로 녹화할 수 있는 실용적인 화면 녹화 프로그램이다. 자신이 플레이하는 게임이나 기록으로 남기고 싶은 컴퓨터 화면을
write-keyboard.tistory.com