간단한 모니터 화면 캡쳐 및 편집, 모자이크 하는 프로그램 픽픽
간단히 모니터의 화면을 캡처하는 프로그램을 소개하겠습니다. 픽픽(PickPick)은 화면을 쉽게 캡처할 수 있고, 편집할 수 있습니다. 글자를 넣거나, 자르거나, 그림을 넣는 등 다양한 기능이 있습니다. 최대한 쉽게 설명하겠습니다.

간단한 모니터 화면 캡쳐 및 편집, 모자이크 하는 방법
픽픽(PickPick)
1. 검색사이트에서 ☞픽픽을 검색한 후, 다운을 받고 설치를 합니다.
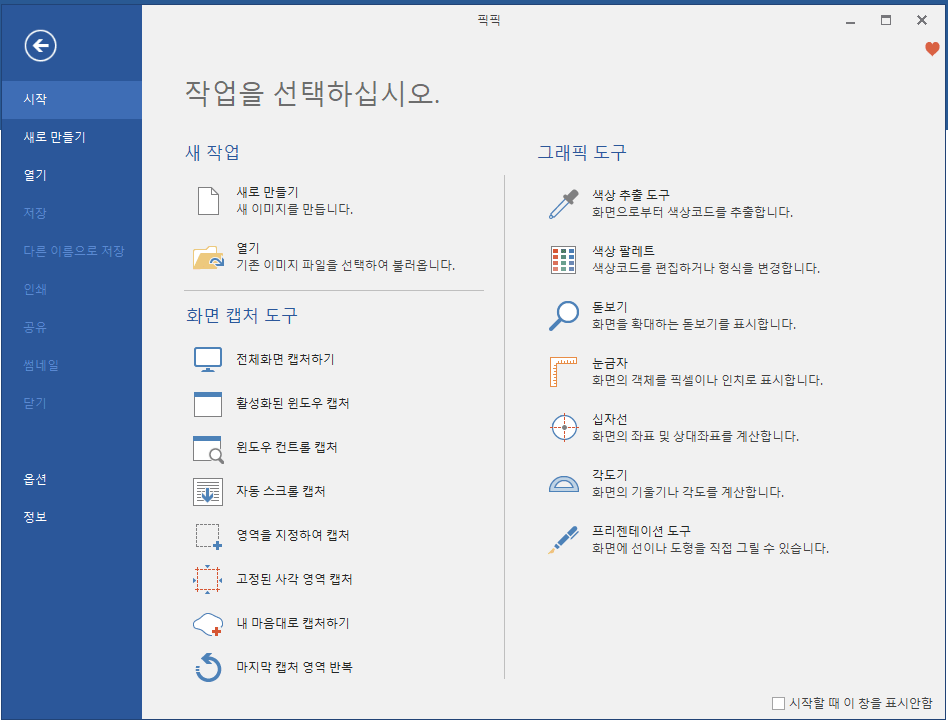
2. 프로그램을 실행하면 위와 같은 화면이 나온다. 이곳은 솔직히 처음에 단축기 설정만 하면 된다. 필요한 화면이 나올 때 단축키(예를 들면 Shift + R)를 캡처 도구가 나오게 자신이 편한 대로 설정한다. 표시한 부분을 주로 설정하면 된다.
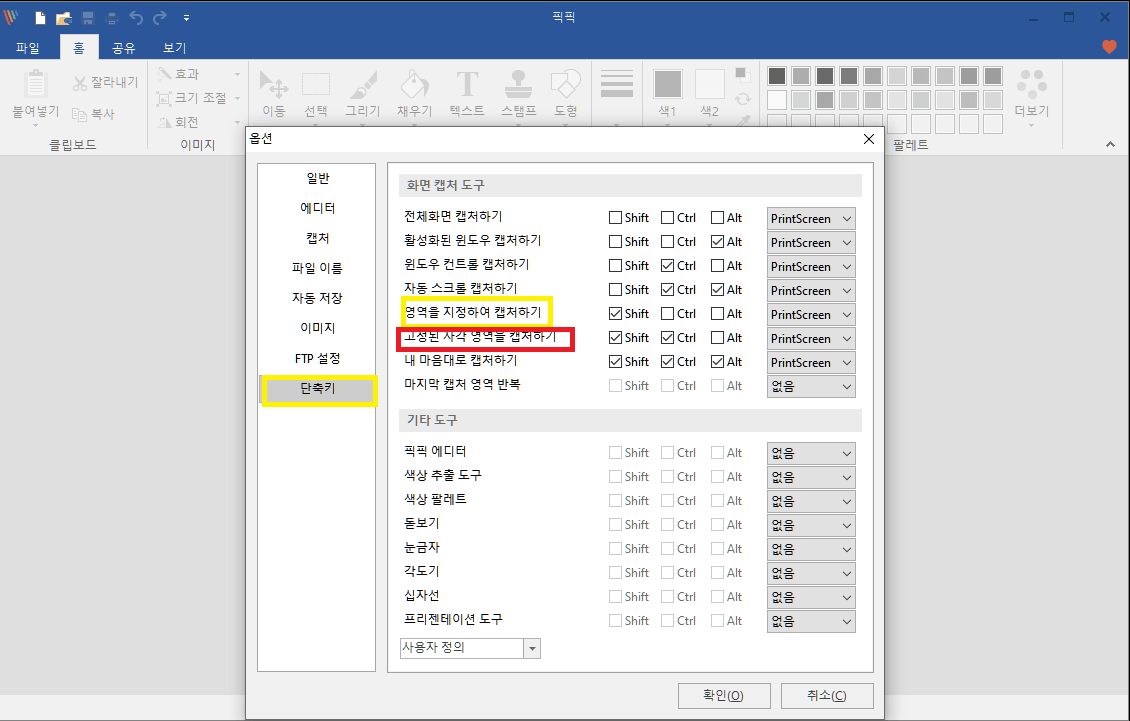
3. 화면을 캡처하려면 먼저 이전에 설정한 단축키를 누른다.
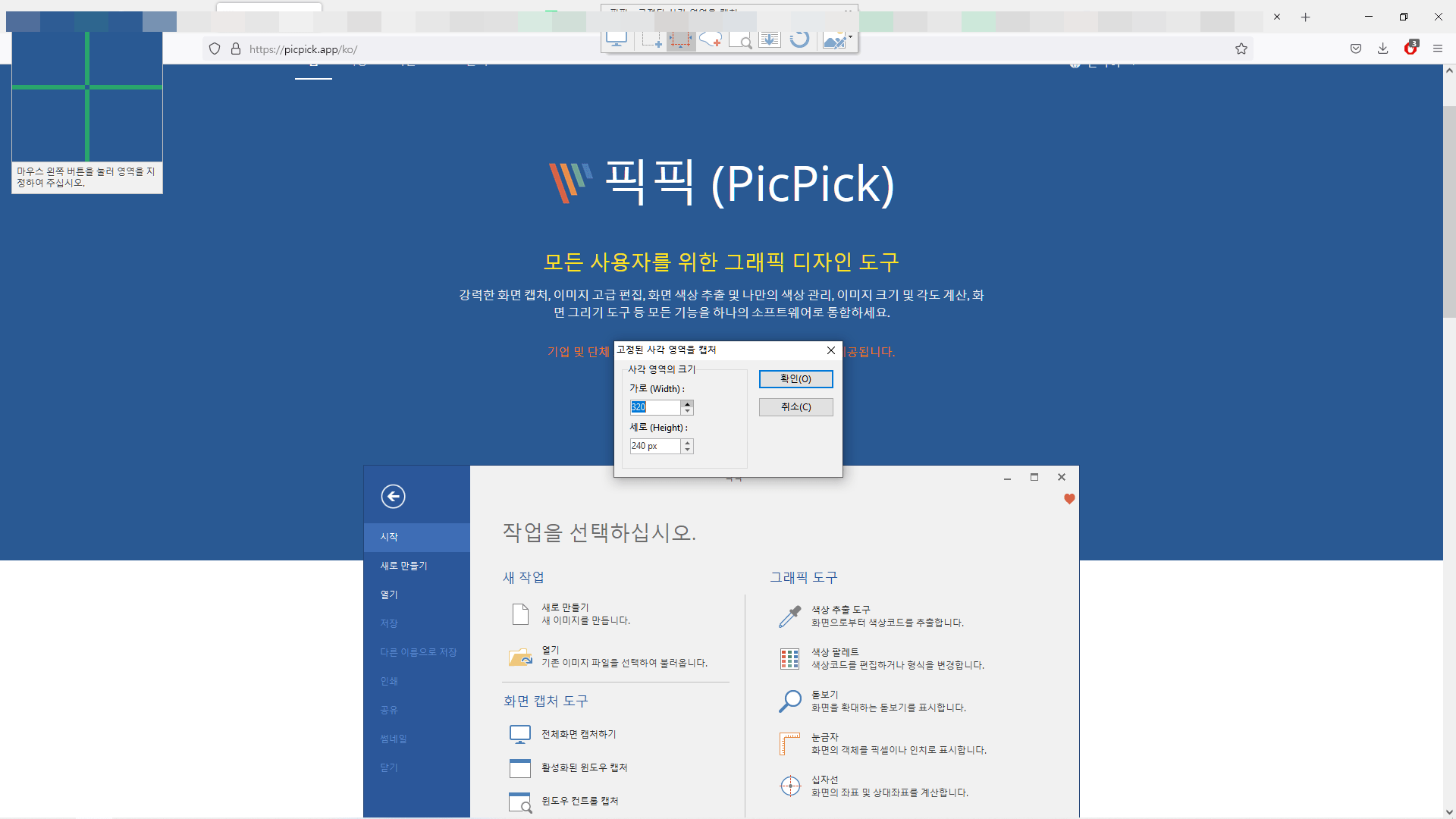
4. 캡처할 영역을 선택한다.
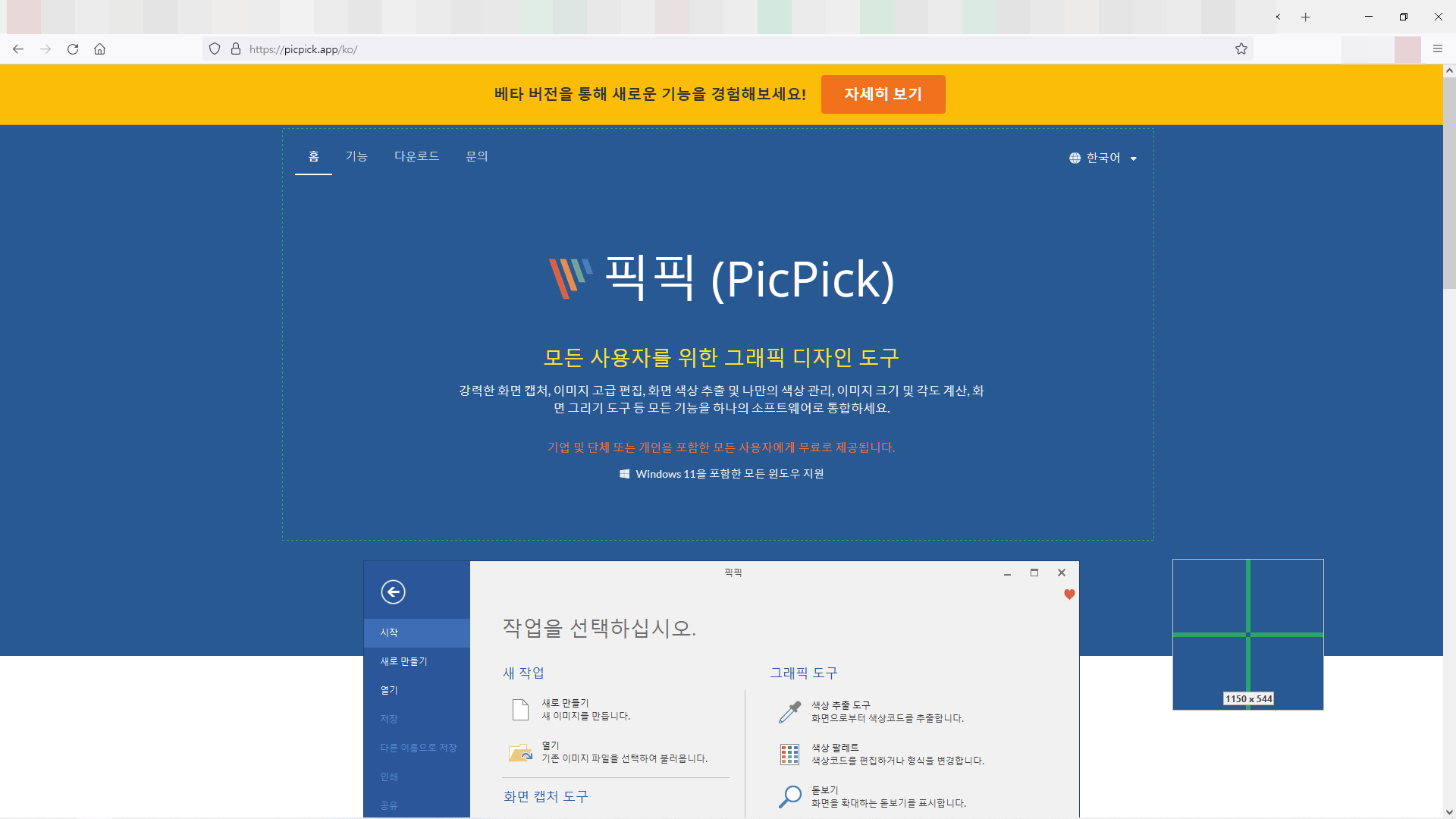
영역을 선택하고 클릭을 하면 아래처럼, 캡처한 부분이 나온다. 그리고 중요한 게 반드시 저장을 누른다. 좌측 상단에 있는 플로피 디스크 그림을 클릭하면 된다.
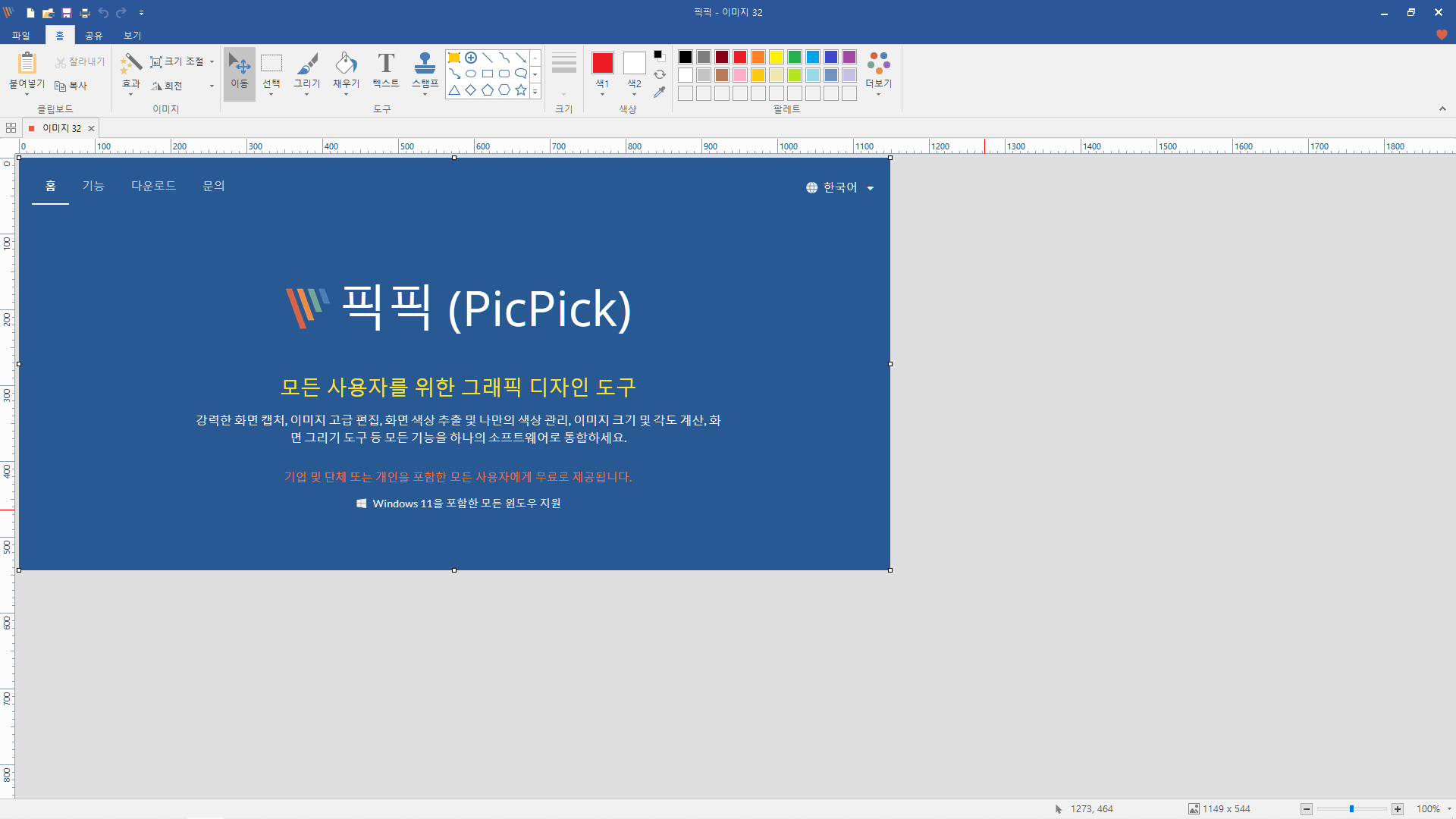
5. 이미지에 포인트를 주기 위해 도장(스탬프)처럼 찍는 효과(빨간 상자)나 글자(텍스트)를 넣는 효과(파란 상자)를 주는 것은 아래와 같다.
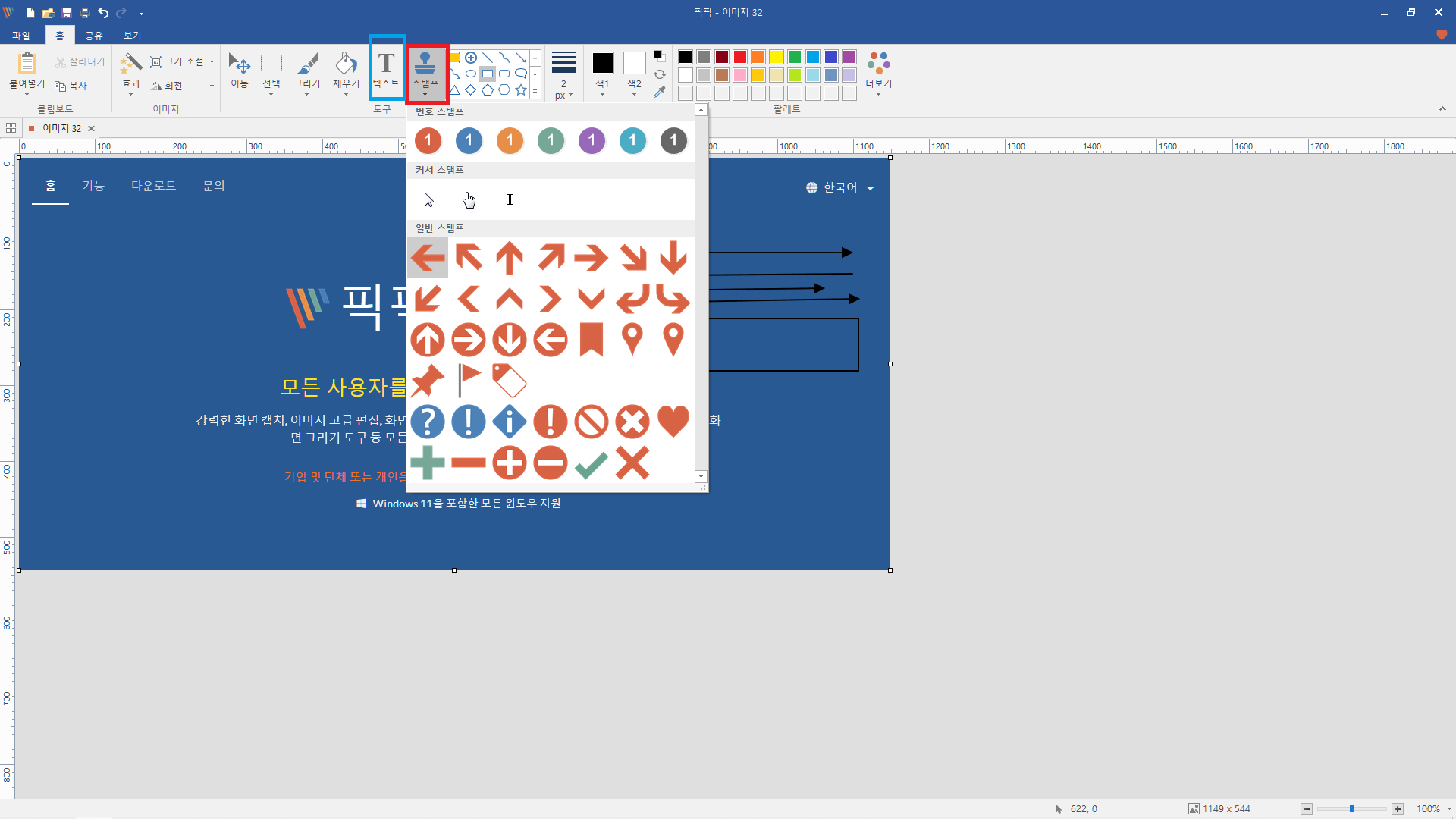
도장을 찍고, 텍스트(위 사진에서 파란 상자)를 누르면 아래처럼 메모장이 나온다. 이곳에 글을 쓰면 된다.
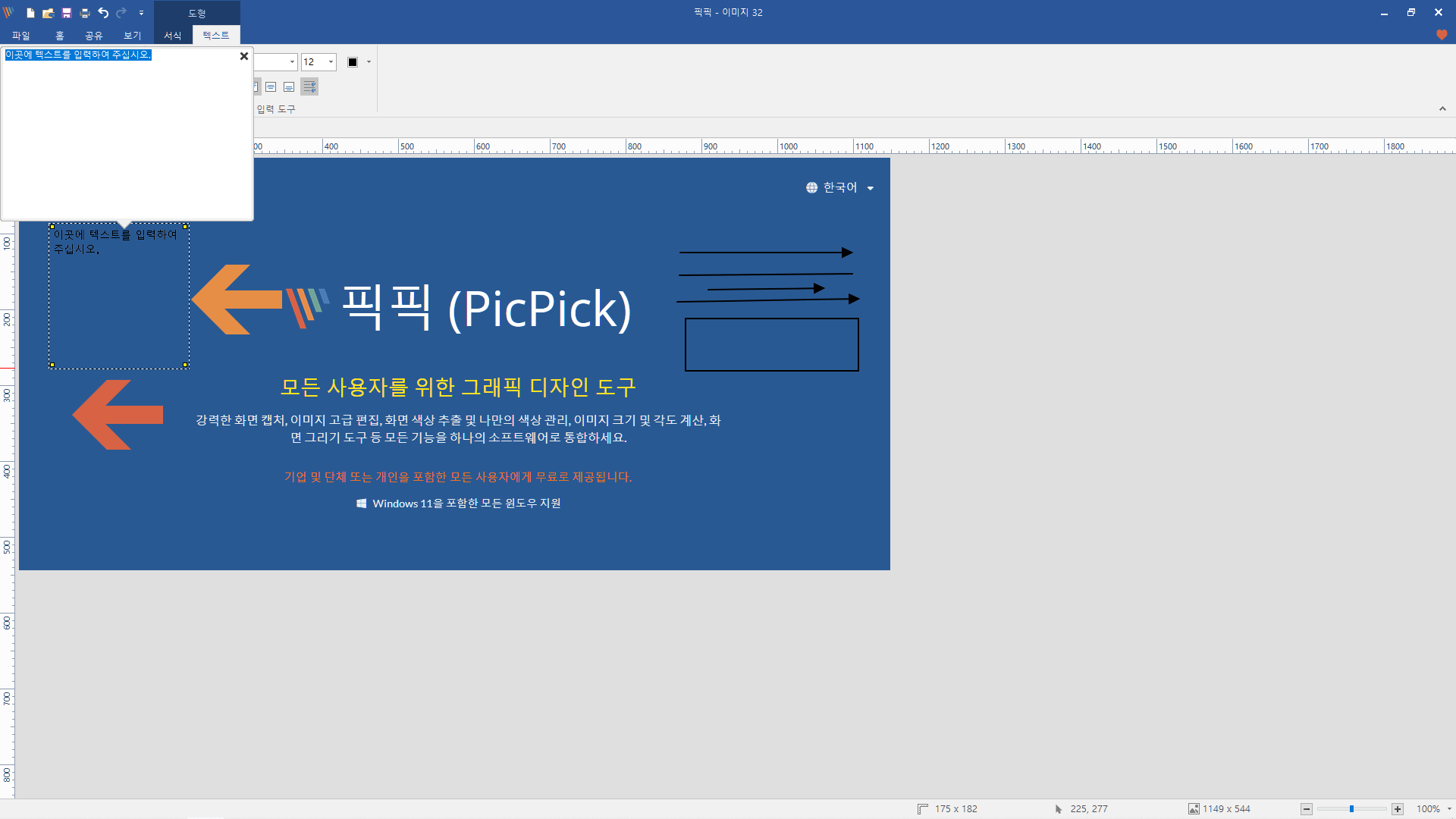
글자 크기나 폰트 조절하는 곳(노란 상자)이다.
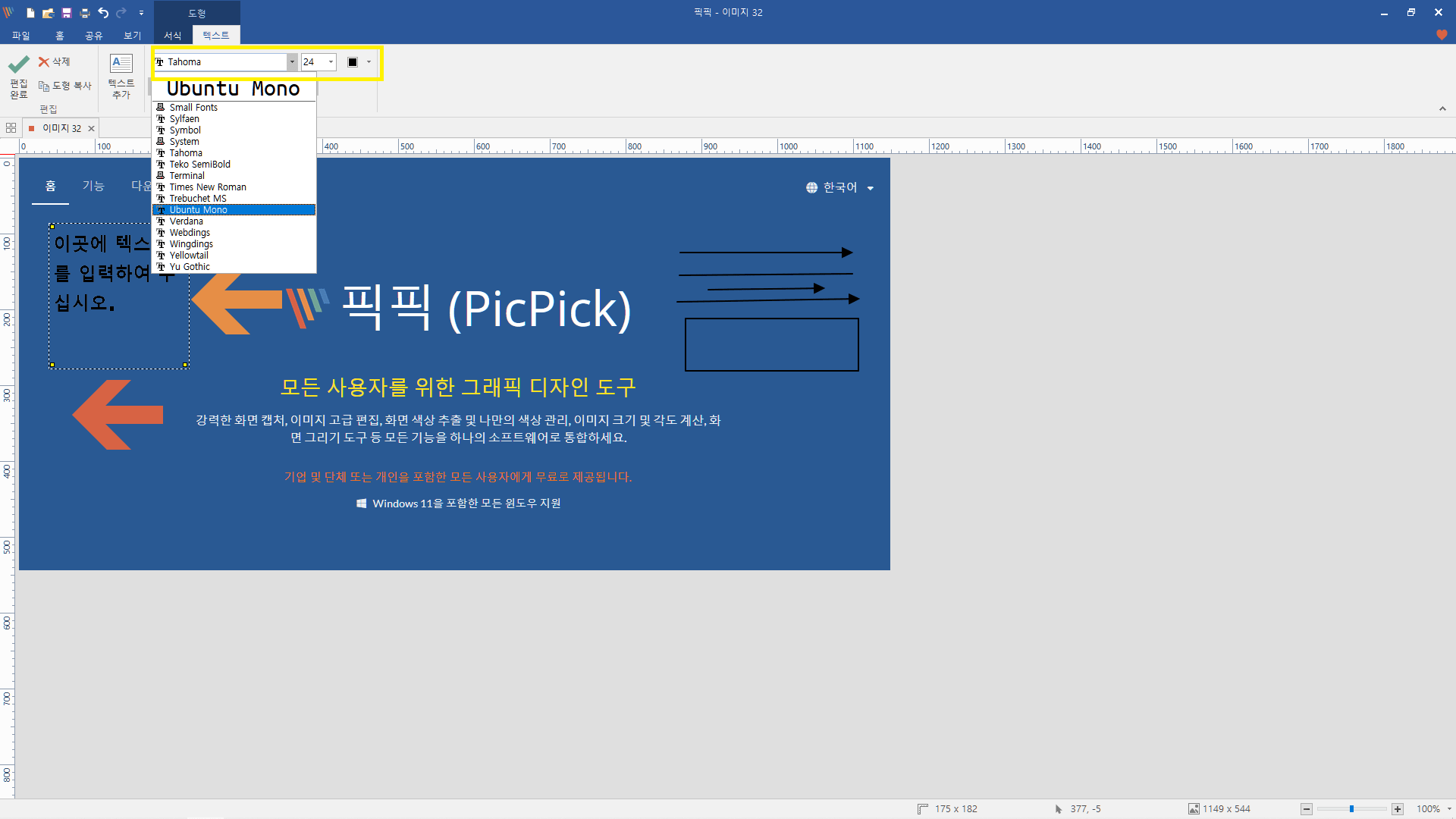
6. 프레젠테이션 도구 사용(1번 사진 확인)하는 방법. 도구함이 열리면 화살표나 줄을 긋거나 아니면 글씨를 쓸 수 있는 도구 함이다.

7. 고정된 사각 영역 캡처하기도 설정해 놓은 단축키를 누르면 아래처럼 나온다. 크기를 설정하고,
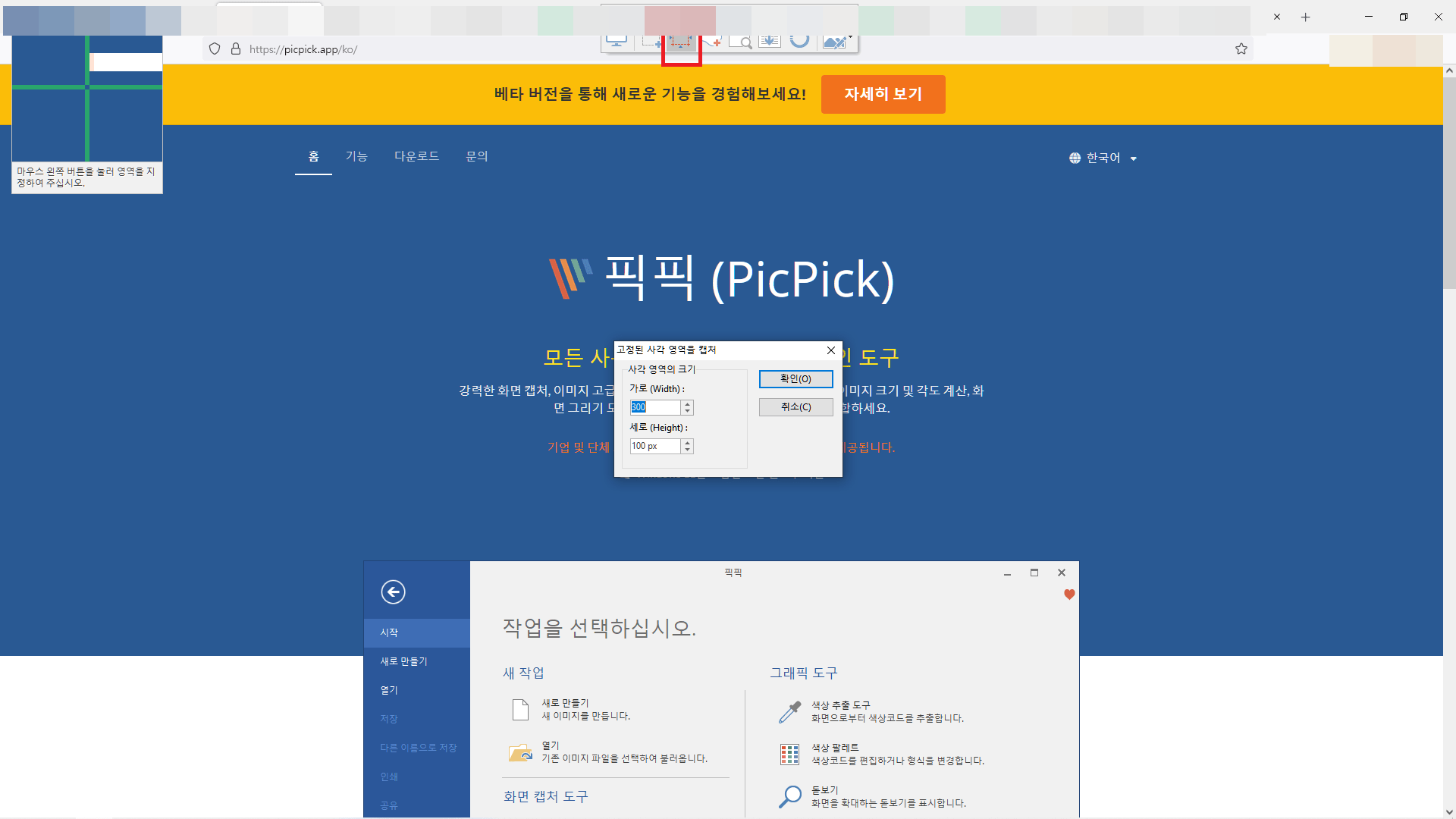
캡처할 영역을 지정하면 저렇게 점선 형태로 나온다. 클릭을 하면
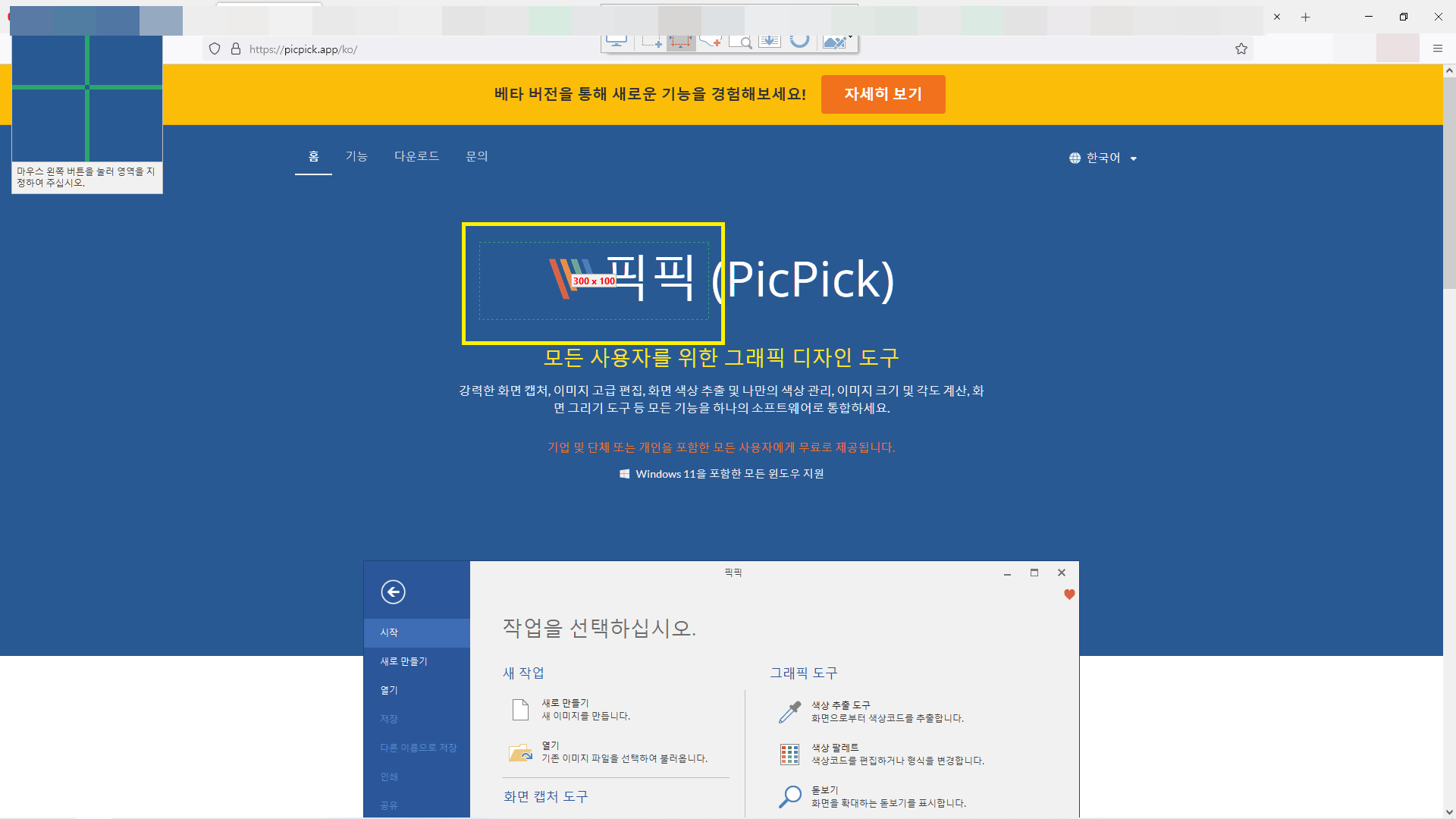
아래처럼 필요한 부분을 따로 캡처할 수 있다.
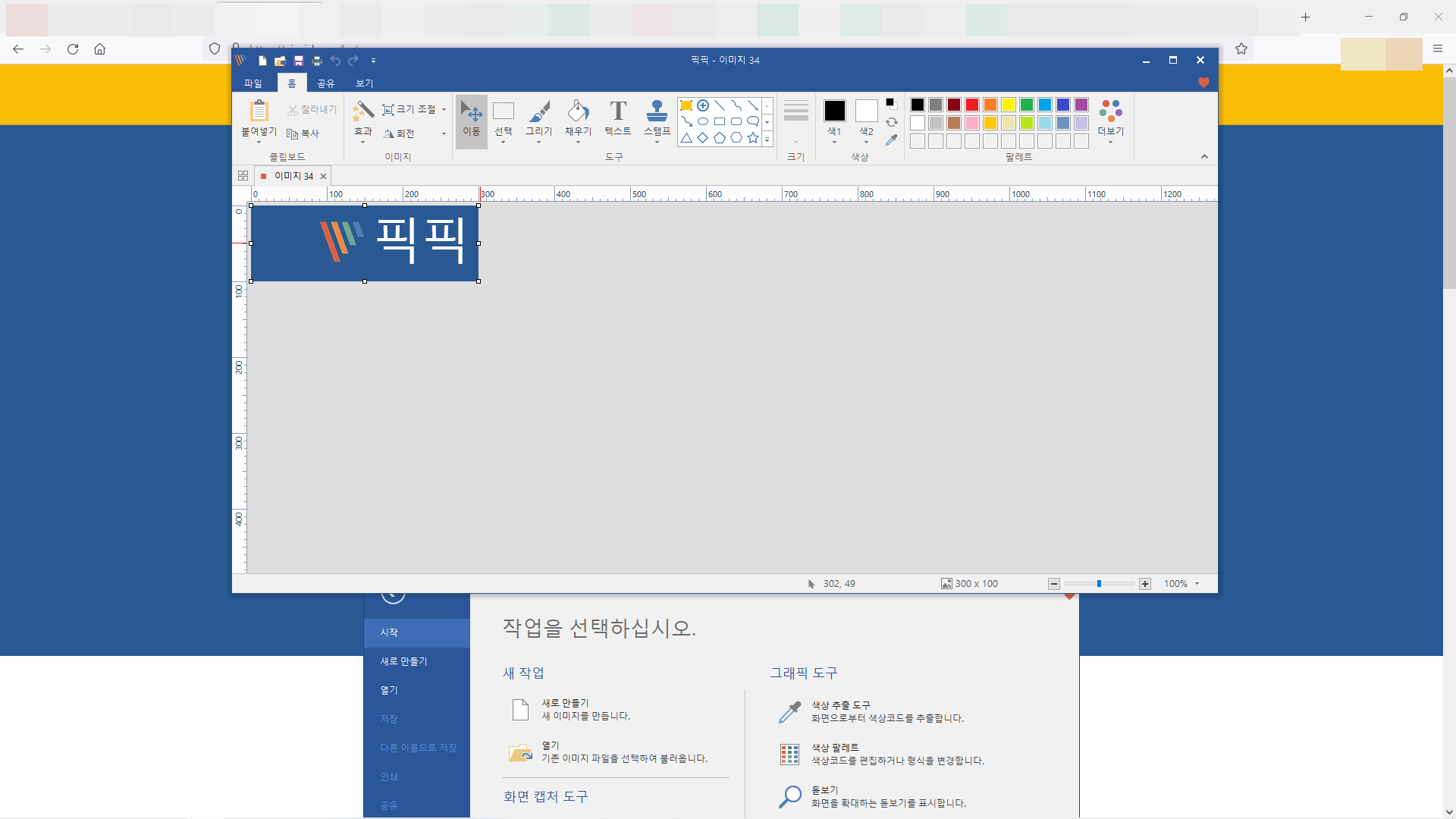
8. 개인정보나 저작권이 문제가 될 경우 모자이크를 해야 하는데, 모자이크 하는 법을 알려주겠습니다. 우선 모자이크 할 영역을 정한 후 효과 부분(노란 상자)을 누르면, 모자이크가 나온다. 모자이크 탭을 누르면 아래처럼 설정 부분이 나온다. 적절한 모자이크의 투명도를 설정한다.

모두 마무리를 하면 반드시 저장을 하면 된다. 어렵지 않으니 순차적으로 하면 쉽게 이미지를 편집 및 캡쳐할 수 있다.
※함께 보면 좋은 글
댓글