인물, 풍경, 배경 사진을 자동으로 자연스럽게 색 보정해 주는 루미나 AI 프로그램 사용방법을 소개하겠습니다. 말 그대로 자동 AI 편집 프로그램이기 때문에 프로그램에 있는 튜토리얼만 제대로 하면 사용하기 아주 편합니다.

자동 사진 편집 프로그램 루미나 AI 사용방법
루미나 AI 보정 프로그램은 클릭 몇 번과 몇 번의 드래그만 하면 인물, 배경, 풍경사진까지 아주 손쉽게 변경할 수 있는 유용한 프로그램입니다.
저는 편집 프로그램을 자주 사용하지 않아서 사용법을 잘 모르지만 아주 쉽게 사진을 보정할 수 있었습니다. 루미나 AI에 있는 튜토리얼을 따라 하니 아주 쉽더군요.
저 같은 초보자도 아주 쉽게 사용할 수 있으니 한번 따라 해 보시길 바랍니다.
배경 사진에서 하늘 교체하기
프로그램을 실행하면 여러 사진이 보일 겁니다. 그중 해안가 마을 사진을 클릭하면 아래 사진이 나오는데, 해안 마을의 하늘을 변경해 보겠습니다.
사진에 있는 "하늘을 교체해 보세요"를 클릭하면 우측에 있는 도구에서 스카이 템플릿이 보일 겁니다. 이중 마음에 드는 사진을 선택합니다.

마음에 드는 하늘을 선택하면, 좌측 상단에 있는 luminar가 몇 번 깜박거리다가 변환이 완료됩니다.

하늘을 구름이 짙은 배경으로 선택한 후, 도구 상자의 '필름 그레인'을 설정해서 분위기 있는 사진으로 변경했습니다. 단지 몇 번 클릭했을 뿐 복잡하게 색감을 보정하지는 않았습니다.
템플릿을 이용한 색감 보정
도심지 사진을 보정하려면, 템플릿을 이용하는 게 아주 유용합니다. 아래 사진은 아직 보정하지 않은 사진입니다. 우측에 있는 템플릿 중 하나를 클릭해 사진의 분위기를 전혀 다르게 바꿔 보겠습니다.

도심지 도로의 사진을 변경하기 위해, 템플릿에 있는 BW매직을 선택했습니다. 단지 이것만 클릭했지만 사진의 분위기가 완전히 달라졌습니다.

사진을 좀 더 보정하고 싶다면, 이전에 했던 도구에서 가서 하늘이나 필름을 다르게 설정할 수 있습니다.
몸매 보정
아래 여성의 몸매를 좀 더 슬립 하게 보정해 보겠습니다. 도구에서 '인물사진'을 목록을 클릭하면 '체형과 복부'가 나옵니다.

체형과 복부를 좀 더 날씬 조정합니다. 이렇게 조정하면, 아래 사진처럼 위 사진보다 훨씬 가는 허리를 가진 여성으로 바뀌게 됩니다. 단지 도구에서 설정 숫자만 조절함으로써 가능해집니다.

인물사진 편집
인물사진은 얼굴 윤곽이나 피부, 조명, 흉터 등 조작할 곳이 많아서 전문가가 아닌 이상 편집하기가 쉽지 않습니다. 초보자가 어설프게 편집하면 안 하는 게 나을 정도로 조잡해집니다.
하지만 루미나 AI를 사용하면 아래 여성 사진처럼, 얼굴을 좀 더 자신의 취향에 맞게 보정하실 수 있습니다.

라인을 부드럽게 하거나 피부에 생기를 넣거나, 잡티제거, 음영 밸런스를 순서대로 약간만 조작하면, 아래 사진처럼 변하게 됩니다.

저 같은 초보자도 어색하지 않게 편집할 수 있습니다. 얼굴에 있던 잡티와 주근깨를 제거하니 훨씬 말끔해 보입니다.
해안가 사진(풍경사진) 보정
해안가 사진 같은 풍경사진도 어렵지 않게 보정할 수 있습니다. 템플릿을 이용하거나 색감을 보정하거나, 태양광선이나 대기를 조절하는 등 여러 방법으로 분위기를 다르게 변경할 수 있습니다.
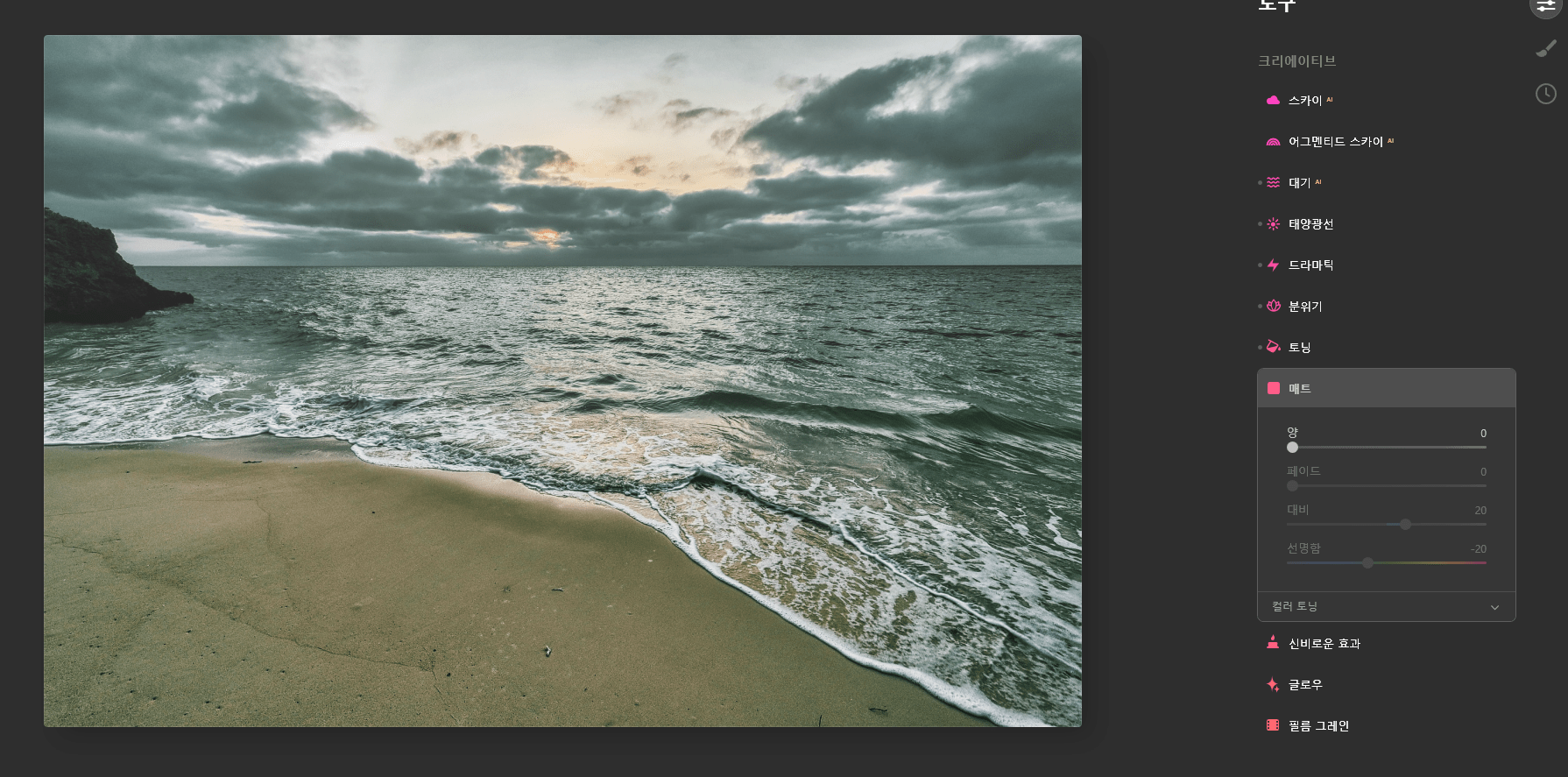
좀 더 선명하고 밝은 이미지로 변경하니 아주 다른 분위기의 풍경사진으로 바뀌었습니다. 위의 사진이 가을바다라면, 아래 사진은 여름바다 같지 않나요?
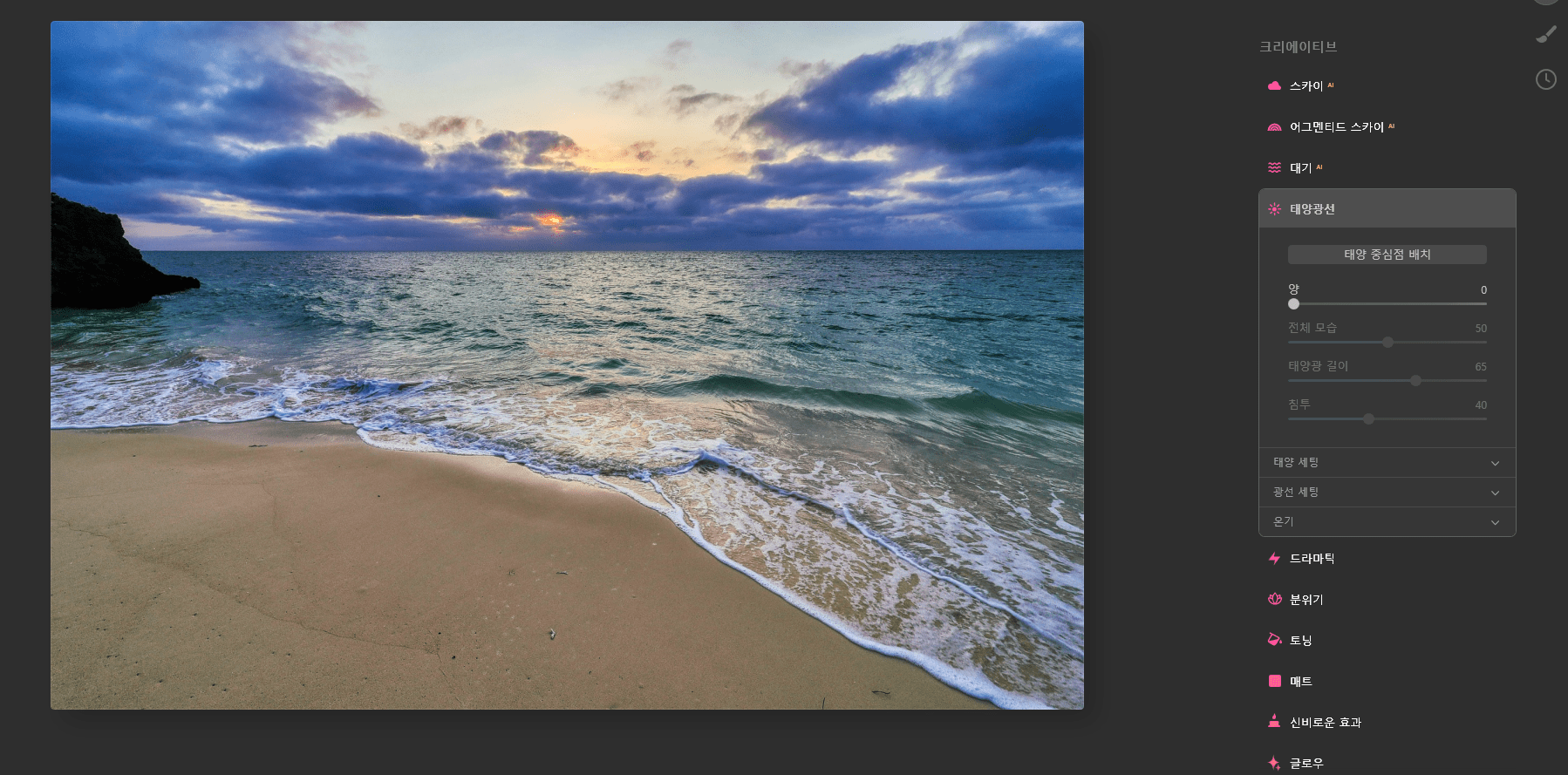
사진 속 인물 지우기
사진 속에 있는 인물도 손쉽게 지울 수 있습니다. 빨간 상자 안의 인물을 지워보겠습니다.
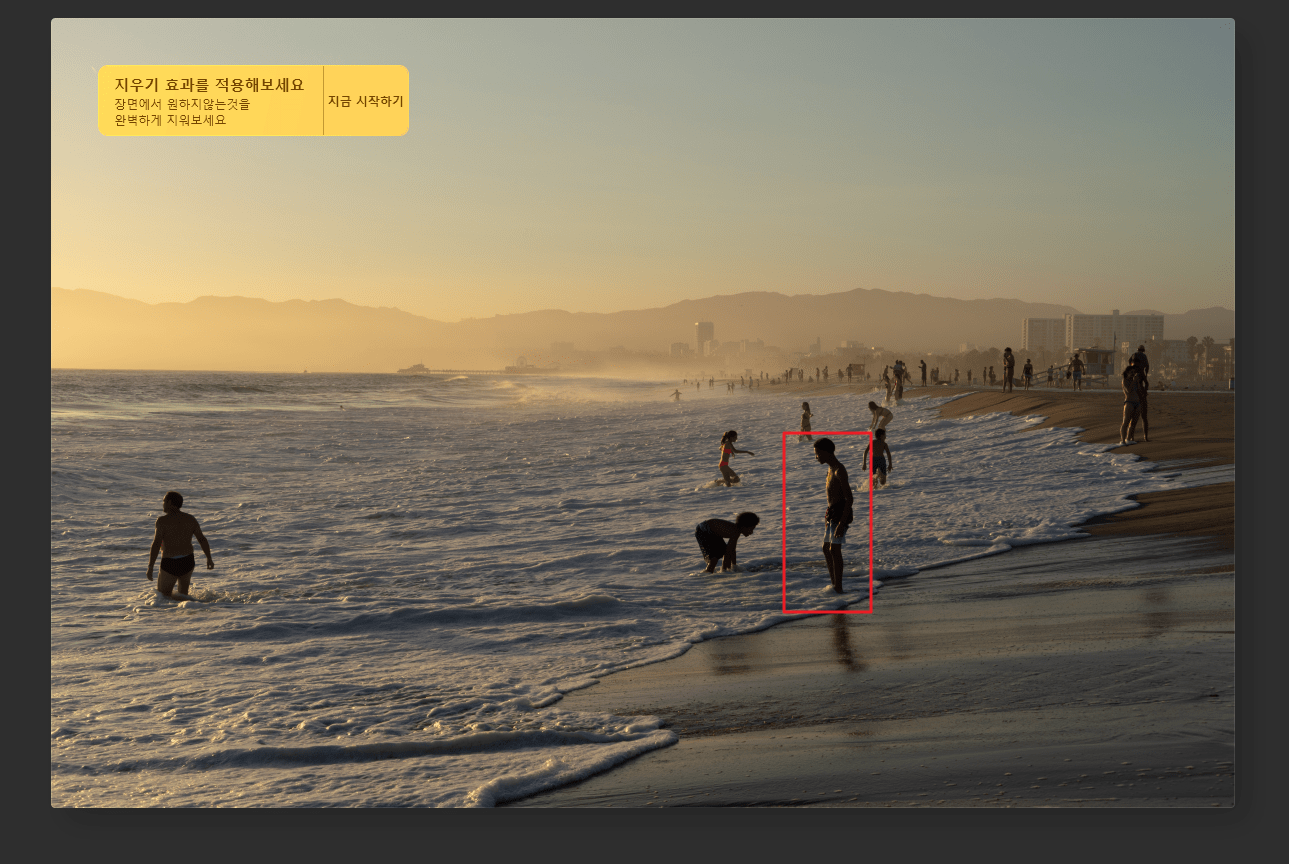
도구에서 '지우기'를 클릭해서 사진 속에서 지울 인물을 드래그한 후 지우기를 클릭하면 아래 사진처럼 인물이 지워집니다. 저는 처음이라서 이상한 흔적이 남았습니다. 하지만 반사광이나 그림자가 없는 부분이라면 아주 감쪽같이 지울 수 있을 것 같습니다.

루미나 AI 사진 자동 편집 프로그램은 살펴본 것처럼 아주 사용하기 쉽습니다. 어렵지 않으니 한번 해보시길 바랍니다. 처음에는 어색하고 이상할 수도 있지만, 서너 번 하다 보면 자신만의 취향을 찾을 수 있을 겁니다.
사진 자동 편집 프로그램 루미나 AI 평생 무료사용방법
사진 자동 편집 프로그램 루미나 AI 평생 무료 사용하는 방법에 대해 소개하겠습니다. 루미나 AI는 PC에서 이용하는 사진 프로그램 중 가장 기능이 좋은 프로그램 중 하나입니다. 기존에 있던 사
write-keyboard.tistory.com